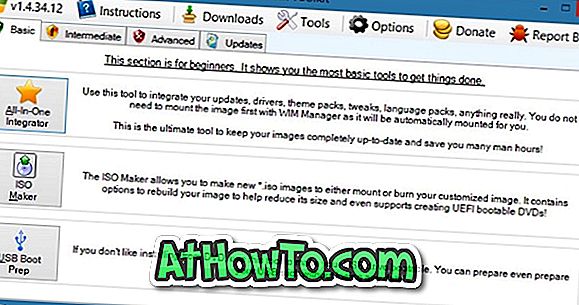เมื่อพูดถึงการช่วยเหลือเดสก์ท็อประยะไกลมีแอปพลิเคชั่นฟรีมากมายสำหรับงานนี้ ระบบปฏิบัติการ Windows รุ่นล่าสุดมาพร้อมกับเครื่องมือฟรีที่เรียกว่า Remote Desktop เพื่อการใช้งานเดสก์ท็อประยะไกลอย่างรวดเร็วโดยไม่ต้องติดตั้งเครื่องมือของบุคคลที่สาม
แม้ว่าจะมีแอปพลิเคชันเดสก์ท็อประยะไกลจำนวนมากที่มีอยู่ แต่ TeamViewer เป็นหนึ่งในแอปพลิเคชันเดสก์ท็อประยะไกลที่ได้รับความนิยมและใช้กันอย่างแพร่หลายและได้รับคุณสมบัติใหม่ ๆ

ในขณะที่ผู้ใช้ส่วนใหญ่คุ้นเคยกับ TeamViewer และรู้วิธีเชื่อมต่อกับพีซีระยะไกลโดยใช้เหมือนกัน แต่ผู้ใช้บางคนไม่ทราบว่า TeamViewer สามารถใช้ถ่ายโอนไฟล์ได้เช่นกัน นั่นคือคุณสามารถถ่ายโอนไฟล์และโฟลเดอร์ระหว่างคอมพิวเตอร์ระยะไกลและท้องถิ่นได้อย่างรวดเร็วด้วยการคลิกเมาส์เพียงไม่กี่ครั้ง แน่นอนว่ามีวิธีที่ดีกว่าในการถ่ายโอนไฟล์ระหว่างคอมพิวเตอร์ระยะไกล แต่ถ้าคุณเชื่อมต่อกับคอมพิวเตอร์ระยะไกลโดยใช้ TeamViewer คุณไม่จำเป็นต้องใช้บริการหรือเครื่องมืออื่น ๆ เพื่อถ่ายโอนไฟล์
การถ่ายโอนไฟล์โดยใช้ TeamViewer
ต่อไปนี้เป็นขั้นตอนที่คุณต้องทำตามเพื่อให้สามารถถ่ายโอนไฟล์ระหว่างคอมพิวเตอร์ระยะไกลและพีซีท้องถิ่นของคุณได้สำเร็จ
หมายเหตุ: เราถือว่าสมมติว่ามีการติดตั้ง TeamViewer บนคอมพิวเตอร์ทั้งในและนอกสถานที่ นอกจากนี้ตรวจสอบให้แน่ใจว่าคุณกำลังใช้งาน TeamViewer เวอร์ชันล่าสุดทั้งสองเครื่องเพื่อหลีกเลี่ยงปัญหาใด ๆ ในขณะที่พยายามสร้างการเชื่อมต่อ
ขั้นตอนที่ 1: เชื่อมต่อกับพีซีระยะไกลจากพีซีในพื้นที่ของคุณโดยใช้ซอฟต์แวร์ TeamViewer คุณสามารถสร้างการเชื่อมต่อโดยป้อน ID ของพีซีระยะไกล (ID และรหัสผ่านจะปรากฏขึ้นเมื่อคุณเรียกใช้ TeamViewer) จากนั้นป้อนรหัสผ่าน

โปรดทราบว่าหากคุณกำลังสร้างการเชื่อมต่อเพื่อถ่ายโอนไฟล์โปรดเลือกตัวเลือกการถ่ายโอนไฟล์ที่ปรากฏบนหน้าจอหลัก (ใต้ช่องที่คุณใส่รหัสพันธมิตร) เพื่อเปิดหน้าต่างการถ่ายโอนไฟล์โดยตรง
ขั้นตอนที่ 2: ข้ามขั้นตอนนี้หากคุณได้เปิดหน้าต่างการถ่ายโอนไฟล์แล้วโดยเลือกเหมือนกันในขณะที่ป้อน ID พันธมิตร เมื่อคุณทำการเชื่อมต่อที่ต้องการบนพีซีในพื้นที่ของคุณให้คลิกที่ปุ่ม File Transfer ที่อยู่บนแถบเครื่องมือแล้วคลิก File Transfer เพื่อเปิดหน้าต่าง

ขั้นตอนที่ 3: ที่ นี่ทางด้านซ้ายของหน้าต่างคุณสามารถเห็นคอมพิวเตอร์เฉพาะที่และคอมพิวเตอร์ระยะไกลปรากฏขึ้นทางด้านขวา เพียงไปที่ตำแหน่งที่ไฟล์ที่คุณต้องการถ่ายโอนนั้นอยู่จากนั้นลากไฟล์ไปยังอีกด้านหนึ่งของหน้าต่างเพื่อเริ่มงานถ่ายโอนไฟล์


ตัวอย่างเช่นหากคุณต้องการถ่ายโอนไฟล์ที่อยู่บนเดสก์ท็อปของคอมพิวเตอร์ระยะไกลไปยังพีซีในระบบให้ไปที่โฟลเดอร์บนเดสก์ท็อปของคอมพิวเตอร์ระยะไกลเลือกตำแหน่งบนโลคัลคอมพิวเตอร์ที่คุณต้องการบันทึกไฟล์ที่ถ่ายโอนแล้ว ลากวางไฟล์จากคอมพิวเตอร์ระยะไกลไปยังโลคัล ขึ้นอยู่กับความเร็วการเชื่อมต่ออินเทอร์เน็ตและขนาดไฟล์ที่เลือกงานถ่ายโอนอาจใช้เวลาสองสามวินาทีถึงชั่วโมง แค่นั้นแหละ!
โปรดทราบว่าคุณสามารถถ่ายโอนโฟลเดอร์และไฟล์หลาย ๆ ไฟล์โดยใช้วิธีนี้
วิธีการพิมพ์ระยะไกลโดยใช้ TeamViewer และวิธีบันทึกคำแนะนำเซสชัน TeamViewer อาจสนใจคุณเช่นกัน