การติดตั้ง Windows 10/8/7 จากไดรฟ์ USB นั้นเหมือนกับการติดตั้งจาก DVD การสร้าง USB แฟลชไดรฟ์ที่สามารถบู๊ตได้เพื่อติดตั้ง Windows กลายเป็นเรื่องง่ายขึ้นด้วยเครื่องมือฟรีหลายสิบตัว ประโยชน์หลักของการติดตั้ง Windows จาก USB คือคุณสามารถติดตั้งระบบปฏิบัติการได้อย่างรวดเร็วแม้ในอุปกรณ์ที่ไม่ได้จัดส่งด้วยออปติคัลไดรฟ์เพื่อบูตจากซีดี / ดีวีดี
คำถามที่ถามบ่อยคือ“ ทำไมฉันไม่สามารถบูตและติดตั้ง Windows 10/7 จากไดรฟ์ USB ได้” ผู้ใช้พีซีจำนวนมากโดยเฉพาะผู้เริ่มต้นไม่ทราบว่าต้องเปิดใช้งานการบูตจาก USB ใน BIOS และ เปลี่ยนลำดับการบู๊ตเพื่อบู๊ตจากไดรฟ์ USB ที่สามารถบู๊ตได้
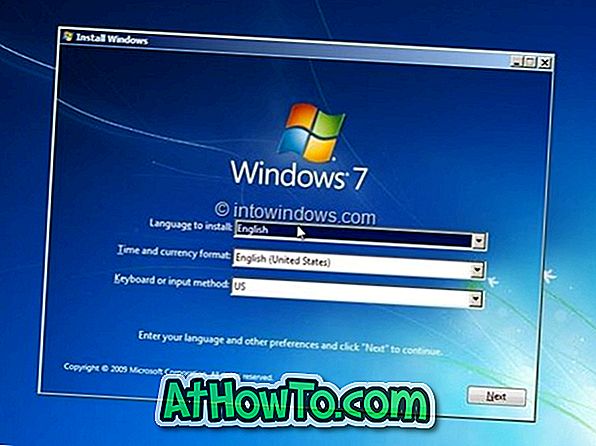
กล่าวโดยย่อเมื่อไดรฟ์ USB Windows 10/7 ที่บูตได้และพร้อมใช้งานคุณต้องเตรียมพีซีของคุณเพื่อบูตจากไดรฟ์ USB โดยเปลี่ยนการตั้งค่าลำดับการบู๊ตใน BIOS หากด้วยเหตุผลบางอย่างพีซีของคุณไม่บูตจากไดรฟ์ Windows USB ที่สามารถบู๊ตได้คุณสามารถลองใช้วิธีแก้ไขปัญหาต่อไปนี้เพื่อบู๊ตจาก USB และเริ่มการติดตั้ง Windows
ไม่สามารถบูตหรือติดตั้ง Windows 10/8/7 จากไดรฟ์ USB ได้หรือไม่
โซลูชันที่ 1:
ตรวจสอบว่าไดรฟ์ USB ของคุณสามารถบูตได้
ก่อนที่คุณจะเข้าสู่ BIOS เพื่อแก้ไขการตั้งค่าลำดับการบู๊ตตรวจสอบให้แน่ใจว่าไดรฟ์ USB ที่สามารถบูตได้ที่เตรียมไว้ใหม่นั้นสามารถบูตได้จริง ๆ เพื่อทดสอบว่าไดรฟ์ USB ของคุณสามารถบู๊ตได้หรือไม่คุณสามารถทำตามวิธีการทดสอบว่า USB ของคุณนั้นเป็นแบบฝึกหัดที่บูตได้หรือไม่
โซลูชันที่ 2:
ตรวจสอบว่าพีซีของคุณรองรับการบูทจาก USB หรือไม่
อย่างที่คุณน่าจะรู้ว่าไม่มีใครสามารถบูทจากไดรฟ์ USB บนเครื่องที่ไม่รองรับการบูทจาก USB เพื่อตรวจสอบว่ามาเธอร์บอร์ดพีซีของคุณรองรับการบูท USB หรือไม่คุณสามารถตรวจสอบคู่มือพีซีของคุณหรือป้อนไบออสเพื่อดูว่ามีตัวเลือกการบู๊ต USB หรือไม่
และถ้าพีซีของคุณไม่ได้มาพร้อมกับคุณสมบัติการบูท USB อย่าฟีดที่ไม่ดี มีวิธีแก้ปัญหาง่าย ๆ ในการบูตจาก USB บนเครื่องที่ไม่รองรับการบูตจากไดรฟ์ USB ทำตามคำแนะนำที่กล่าวถึงในวิธีการบูตจากไดรฟ์ USB แม้ว่าพีซีของคุณจะไม่สนับสนุนแนวทางในการบูตจากไดรฟ์ USB และติดตั้ง Windows
โซลูชันที่ 3:
กำหนดค่าพีซีของคุณให้บู๊ตจาก USB
หากไดรฟ์ USB ของคุณสามารถบูตได้และพีซีของคุณรองรับการบูทจาก USB คุณต้องเดินเข้าไปใน BIOS และกำหนดค่าให้บู๊ตจาก USB ในการเข้าสู่ไบออสคุณจะต้องรีบู๊ตเครื่อง PC ของคุณและกดปุ่มเฉพาะทันทีที่คุณเห็นการรีบูทพีซีของคุณ OEM ส่วนใหญ่ใช้คีย์ Delete, F2 หรือ F12 เพื่อเข้าสู่ BIOS แต่เราแนะนำให้คุณตรวจสอบคู่มือพีซีหรือเว็บไซต์ผู้ผลิตพีซีของคุณเพื่อดูรหัสที่ถูกต้องเพื่อเข้า BIOS และรู้วิธีกำหนดค่าพีซีของคุณให้บูตจาก USB
โซลูชันที่ 4:
ตรวจสอบระบบไฟล์ของไดรฟ์ USB ของคุณ
หากพีซีของคุณรองรับ UEFI และคุณกำลังพยายามติดตั้ง Windows ในโหมด UEFI คุณควรตรวจสอบให้แน่ใจว่าไดรฟ์ USB ที่บูตได้นั้นได้รับการจัดรูปแบบในระบบไฟล์ FAT32 ในระยะสั้นคุณไม่สามารถใช้ไดรฟ์ USB ที่จัดรูปแบบ NTFS เพื่อบู๊ตและติดตั้ง Windows ในโหมด UEFI ในการตรวจสอบระบบไฟล์ของไดรฟ์ USB ของคุณให้เชื่อมต่อกับพีซีที่บูตได้คลิกขวาที่ไดรฟ์ USB แล้วคลิกคุณสมบัติเพื่อดูระบบไฟล์ปัจจุบัน














