คุณต้องการเปิดถังรีไซเคิลอย่างรวดเร็วจาก Windows Explorer ใน Windows 10 หรือไม่ ต้องการปักหมุด Recycle Bin ลงใน Quick Access และ Quick Access Toolbar เพื่อให้เข้าถึงได้ง่ายหรือไม่ นี่คือวิธีการทำ
ส่วน File Favorites ได้ถูกแทนที่ด้วย Quick Access ใน Windows 10 ฟีเจอร์ Quick Access จะแสดงรายการโฟลเดอร์ที่เปิดบ่อยที่สุดโดยอัตโนมัติและช่วยให้คุณสามารถปักหมุดโฟลเดอร์ที่กำหนดเองได้ ในขณะที่เราสามารถปักหมุดโฟลเดอร์ที่กำหนดเองใน Quick Access โดยคลิกขวาที่โฟลเดอร์จากนั้นคลิกตัวเลือก Pin to Quick access แต่ไม่สามารถปักหมุดไอคอน Recycle Bin ไปที่ Quick Access โดยใช้วิธีมาตรฐานนี้

ที่กล่าวว่าหากคุณต้องการเข้าถึงไอคอนถังรีไซเคิลอย่างรวดเร็วจาก File Explorer มีวิธีแก้ไขปัญหาในการตรึงส่วนถังรีไซเคิลไปยังส่วนการเข้าถึงด่วนของ File Explorer ใน Windows 10 และหากคุณต้องการไอคอนถังรีไซเคิลในแถบเครื่องมือด่วน ก็เป็นไปได้เช่นกัน
เคล็ดลับ: หากต้องการเปิดถังรีไซเคิลอย่างรวดเร็วจาก Windows Explorer ให้พิมพ์ถังรีไซเคิลในแถบที่อยู่ (และไม่อยู่ในช่องค้นหา) จากนั้นกดปุ่ม Enter
ปักหมุด Recycle Bin ลงใน Quick Access ใน Windows 10
วิธีการ 1 จาก 2
ขั้นตอนที่ 1: เปิดพีซีนี้หรือโฟลเดอร์อื่น
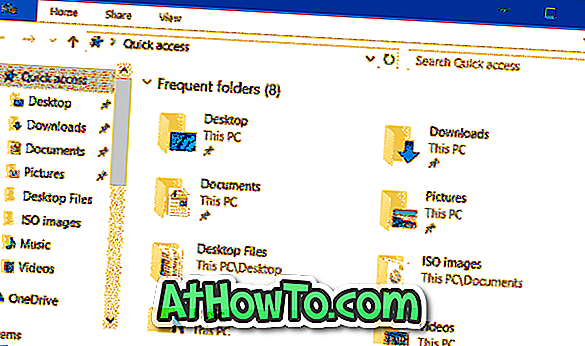
ขั้นตอนที่ 2: ในแถบที่อยู่พิมพ์ถังรีไซเคิลกดปุ่ม Enter เพื่อเปิดถังรีไซเคิลแล้วลากไอคอนถังรีไซเคิลจากแถบที่อยู่ไปยังการเข้าถึงด่วนตามที่แสดงในภาพด้านล่างเพื่อปักหมุด แค่นั้นแหละ!

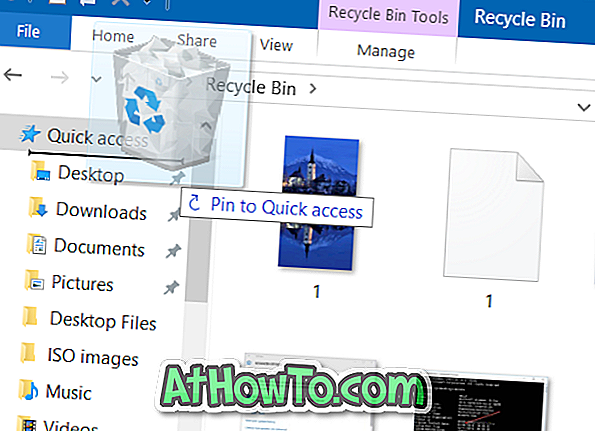
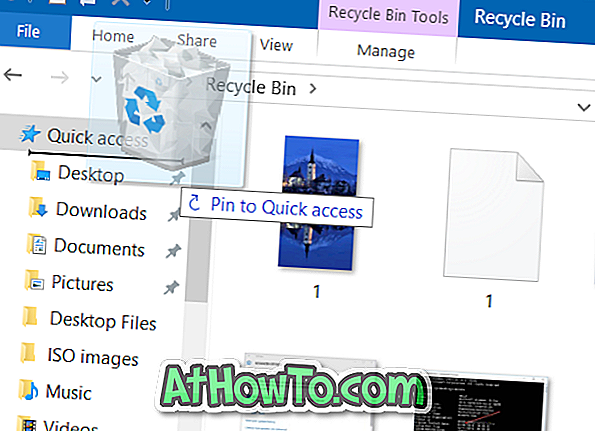

วิธีการ 2 จาก 2
ขั้นตอนที่ 1: เปิดพีซีนี้หรือตำแหน่งอื่น ๆ บนพีซีของคุณ
ขั้นตอนที่ 2: ในแถบที่อยู่ให้พิมพ์ถังรีไซเคิลแล้วกดปุ่ม Enter เพื่อเปิดถังรีไซเคิล
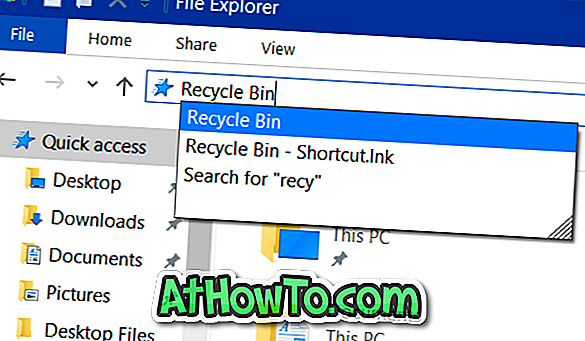

ขั้นตอนที่ 3: ถัดไปคลิกขวาที่ Quick Access เพื่อแสดงเมนูบริบทจากนั้นคลิกตัวเลือกที่มีข้อความ ปักหมุดโฟลเดอร์ปัจจุบันเป็น Quick Access ดังที่แสดงในภาพแรกของบทความนี้ มันจะตรึงถังรีไซเคิลเพื่อการเข้าถึงที่รวดเร็ว ง่ายเหมือนที่!
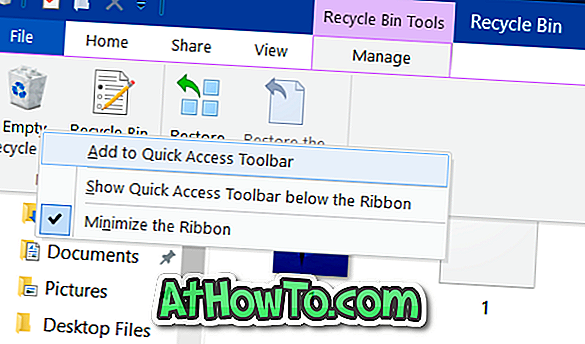
ตัวเลือก Pin Empty Recycle Bin ไปยังแถบเครื่องมือด่วน
วิธีนี้จะเพิ่มไอคอน Empty Recycle Bin ลงใน Quick Access Toolbar แถบเครื่องมือขนาดเล็กที่ปรากฏที่มุมบนซ้ายของ File Explorer เมื่อคลิกที่ไอคอน Empty Recycle Bin คุณจะสามารถล้างรายการทั้งหมดใน Recycle Bin ได้อย่างรวดเร็ว โปรดทราบว่าวิธีนี้จะไม่ช่วยให้คุณเปิดถังรีไซเคิล
ขั้นตอนที่ 1: ดับเบิลคลิกที่ไอคอนถังรีไซเคิลบนเดสก์ท็อปเพื่อเปิดถังประเภทเดียวกันหรือพิมพ์ถังรีไซเคิลในแถบที่อยู่ของ File Explorer แล้วกด Enter
ขั้นตอนที่ 2: เมื่อเปิดถังรีไซเคิลให้คลิกแท็บ จัดการ
ขั้นตอนที่ 3: คลิกขวาที่ไอคอน Empty Recycle Bin แล้วคลิกตัวเลือก Add to Quick Access Toolbar แค่นั้นแหละ!
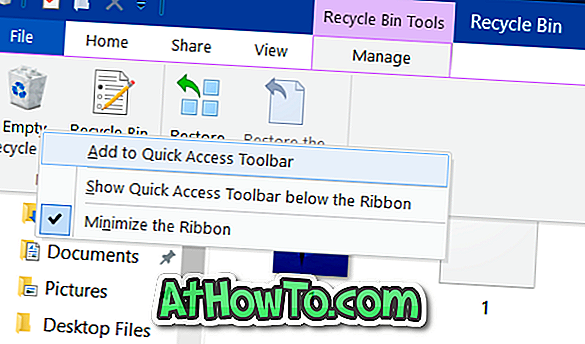
วิธีพินไอคอน Recycle Bin ของเราไปยังคู่มือแถบงาน Windows 10 อาจสนใจคุณเช่นกัน














