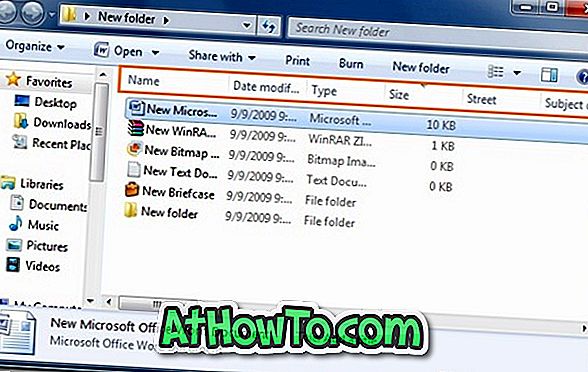นอกเหนือจากบัญชีผู้ใช้ภายในมาตรฐานแล้ว Windows 10 ยังช่วยให้คุณลงชื่อเข้าใช้ด้วยบัญชี Microsoft บัญชี Microsoft คืออะไรนอกจากบัญชีอีเมลจาก Outlook.com, Hotmail.com, Live.com, MSN.com หรือบริการเว็บเมลอื่น ๆ จาก Microsoft (คุณยังสามารถใช้ Gmail หรือ Yahoo เพื่อสร้างบัญชี Microsoft)

การลงชื่อเข้าใช้ Windows 10 ด้วยบัญชี Microsoft มีประโยชน์มากมาย ตัวอย่างเช่นคุณสามารถซิงค์การตั้งค่าในอุปกรณ์ของคุณออกจากระบบจากระยะไกลและล็อคพีซีของคุณและติดตามพีซีที่สูญหายหรือถูกขโมยด้วย Find my device
แต่ผู้ใช้ที่ไม่ต้องการใช้บัญชี Microsoft เนื่องจากเหตุผลด้านความเป็นส่วนตัวอาจต้องการลบบัญชี Microsoft ออกจาก Windows 10
หากคุณตัดสินใจที่จะลบบัญชี Microsoft และใช้บัญชีผู้ใช้ภายในแทนคุณสามารถโยกย้ายบัญชี Microsoft ที่มีอยู่ของคุณไปยังบัญชีผู้ใช้ท้องถิ่นโดยไม่สูญเสียข้อมูลใด ๆ นี่เป็นวิธีที่ดีที่สุดในการเปลี่ยนเป็นบัญชีภายในจากบัญชี Microsoft
ฉันสามารถลบบัญชี Microsoft ออกจาก Windows 10 ได้หรือไม่
แน่นอนว่าคุณสามารถลบบัญชี Microsoft ออกจาก Windows 10 อย่างไรก็ตามโปรดจำไว้ว่าคุณไม่สามารถลบบัญชี Microsoft ที่คุณลงชื่อเข้าใช้อยู่ (คุณสามารถย้ายไปยังบัญชีภายในเครื่อง) ได้ กล่าวอีกนัยหนึ่งหากคุณมีบัญชีเดียวบนพีซีของคุณคุณจะไม่สามารถลบได้ หากคุณมีเพียงบัญชีเดียวคุณจะต้องสร้างบัญชีท้องถิ่นหรือบัญชี Microsoft อีกครั้งด้วยสิทธิ์ผู้ดูแลระบบ (ดูวิธีการสร้างบัญชีผู้ดูแลระบบ) จากนั้นลบบัญชี Microsoft ที่คุณต้องการลบ
การลบบัญชีจะเป็นการลบข้อมูลทั้งหมดในนั้นรวมถึงข้อมูลในโฟลเดอร์เดสก์ท็อปเอกสารรูปภาพเพลงรูปภาพและดาวน์โหลด หากคุณมีข้อมูลสำคัญแนะนำให้ทำการย้ายข้อมูลไปยังตำแหน่งอื่นบนพีซีของคุณหรือถ่ายโอนไปยังไดรฟ์ภายนอกก่อนที่จะลบบัญชี
ลบบัญชี Microsoft ออกจาก Windows 10
หมายเหตุ: โปรดทราบว่าคุณต้องออกจากระบบบัญชีก่อนจึงจะสามารถลบได้ คุณสามารถออกจากระบบด้วยตนเองหรือรีบูตเครื่อง PC หนึ่งครั้งเพื่อออกจากระบบบัญชีทั้งหมดโดยอัตโนมัติ
ขั้นตอนที่ 1: เปิดแอพการตั้งค่า ไปที่ บัญชี > ครอบครัวและผู้ใช้อื่น ๆ
ขั้นตอนที่ 2: ส่วน ผู้ใช้อื่น แสดงรายการบัญชีผู้ใช้ทั้งหมดที่มีอยู่บนพีซีของคุณ
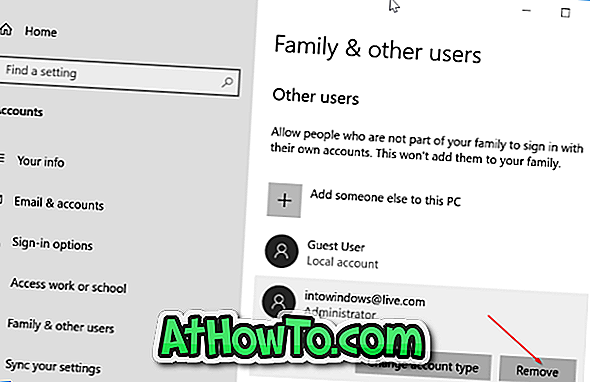
ขั้นตอนที่ 3: คลิกที่บัญชี Microsoft ที่คุณต้องการลบแล้วคลิกปุ่ม ลบ บัญชีที่คุณกำลังลงชื่อเข้าใช้อยู่จะไม่ปรากฏในรายการนี้
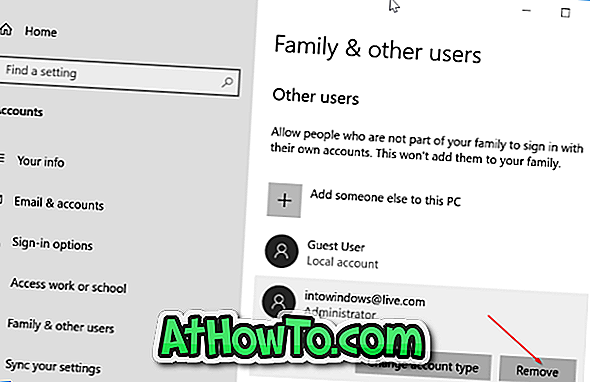
ขั้นตอนที่ 4: เมื่อคุณได้รับกล่องโต้ตอบการยืนยันคลิกปุ่ม ลบข้อมูลบัญชี
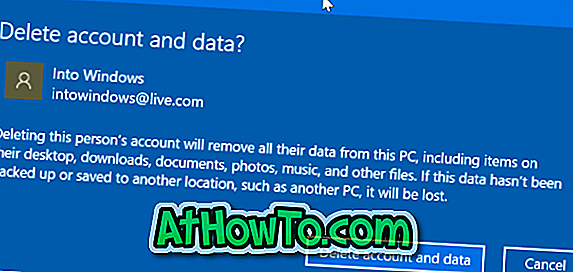
ตามที่กล่าวไว้ก่อนหน้านี้ข้อมูลทั้งหมดที่อยู่ในบัญชีนั้นจะถูกลบพร้อมกับบัญชี Microsoft ของคุณจากพีซี Windows 10 ของคุณ
วิธีการติดตั้งและใช้งาน Windows 10 ที่ไม่มีคู่มือบัญชี Microsoft อาจสนใจคุณเช่นกัน