การอัปเดต: วิธีการเหล่านี้ไม่สามารถใช้งานได้ในรุ่น 1703 และ Windows 10 รุ่นใหม่กว่าโปรดดูวิธีการเรียกหน้าต่างการตั้งค่าส่วนบุคคลแบบคลาสสิกกลับมาในคู่มือ Windows 10 สำหรับวิธีการอัปเดต
ใน Windows 7 และ Windows 8 / 8.1 เมื่อคุณคลิกขวาที่เดสก์ท็อปและคลิกตัวเลือกปรับแต่งหน้าต่างการตั้งค่าส่วนบุคคลจะเปิดตัวพร้อมตัวเลือกเพื่อเปลี่ยนธีมวอลล์เปเปอร์ภาพพักหน้าจอรูปแบบเสียงและสีขอบหน้าต่าง นอกเหนือจากตัวเลือกเหล่านั้นแล้วยังสามารถนำทางไปยังพื้นที่อื่น ๆ ของแผงควบคุมได้อย่างรวดเร็วเพื่อเปลี่ยนตัวชี้เมาส์เปลี่ยนไอคอนเดสก์ท็อปและศูนย์กลางความง่ายในการเข้าถึงได้จากหน้าต่างการตั้งค่าส่วนบุคคล
อย่างไรก็ตามใน Windows 10 Microsoft ต้องการให้ผู้ใช้ใช้แอพการตั้งค่าที่อัปเดตและออกแบบใหม่เพื่อปรับแต่งระบบปฏิบัติการในแบบของคุณ ตามที่คุณได้ค้นพบแล้วตอนนี้แอปตั้งค่าไม่ได้เป็นเพียงแค่แผงควบคุมเวอร์ชันที่ใช้งานง่ายและให้คุณเข้าถึงการตั้งค่าและตัวเลือกทั้งหมดได้อย่างง่ายดาย

ใน Windows 10 เมื่อคุณคลิกหรือแตะตัวเลือกปรับแต่งในเมนูบริบทเดสก์ทอป (เมนูคลิกขวา) คุณจะเห็นส่วนการตั้งค่าส่วนบุคคลของแอพการตั้งค่าแทนหน้าต่างการตั้งค่าส่วนบุคคลแบบคลาสสิก
ในขณะที่ส่วนการตั้งค่าส่วนบุคคลของแอพการตั้งค่าอนุญาตให้คุณเปลี่ยนพื้นหลังของเดสก์ท็อปแถบงานและสีเริ่มต้นและพื้นหลังของหน้าจอล็อกผู้ใช้เดสก์ท็อปเป็นเวลานานจะหายไปจากหน้าต่าง ดังกล่าวกล่าวว่าส่วนการตั้งค่าส่วนบุคคลใหม่หรือแอพการตั้งค่าเหมาะสำหรับผู้ใช้ระบบสัมผัส
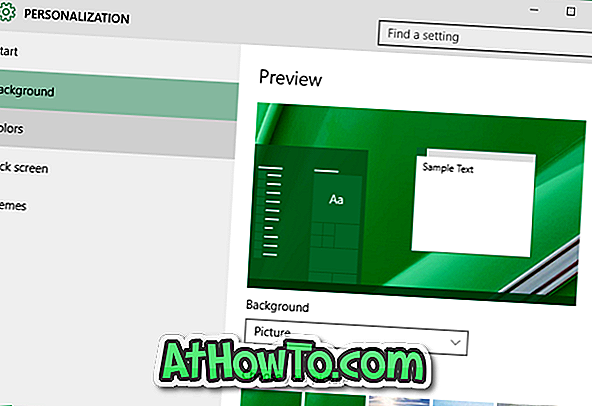
แม้ว่าหน้าต่างการตั้งค่าส่วนบุคคลแบบคลาสสิกจะไม่เปิดเมื่อคุณคลิกขวาบนเดสก์ท็อปและคลิกตัวเลือกการตั้งค่าส่วนบุคคลแผงหรือหน้าต่างการตั้งค่าส่วนบุคคลแบบคลาสสิกยังคงปรากฏอยู่ใน Windows 10 แต่ไม่มีตัวเลือกอื่น ๆ ในการเข้าถึงหน้าต่างสีและลักษณะต่างๆ การตั้งค่ารูปแบบ
หน้าต่างหรือแผงการตั้งค่าส่วนบุคคลแบบคลาสสิกสามารถเปิดได้ใน Windows 10 โดยทำตามคำแนะนำที่ระบุไว้ในวิธีใดวิธีหนึ่งที่กล่าวถึงด้านล่าง
หมายเหตุ: เราค่อนข้างมั่นใจว่านักพัฒนาซอฟต์แวร์จะมีวิธีแก้ไขปัญหาในการเพิ่มหน้าต่าง Personalization แบบคลาสสิกใน Windows 10
วิธีการ 1 จาก 4
เปิด Windows 7/8 เช่นหน้าต่างการตั้งค่าส่วนบุคคลใน Windows 10
ขั้นตอนที่ 1: ในกล่องค้นหา Start / taskbar ให้พิมพ์ Personalize จากนั้นกดปุ่ม Enter เพื่อเปิดหน้าต่าง Personalization แบบคลาสสิก
วิธีการ 2 จาก 4
อีกวิธีที่ง่ายในการเปิดหน้าต่าง Personalization แบบคลาสสิกใน Windows 10
ขั้นตอนที่ 1: ก่อนเปิดกล่องคำสั่งเรียกใช้ด้วยความช่วยเหลือของปุ่ม Windows + R
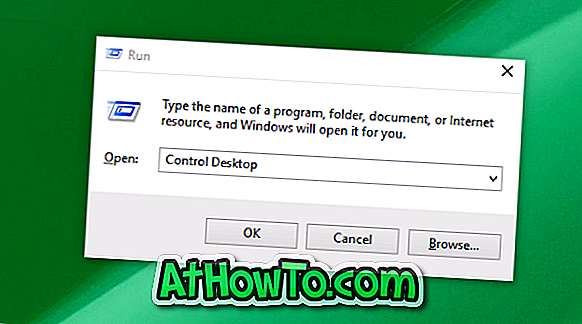
ขั้นตอนที่ 2: ในกล่องคำสั่งเรียกใช้พิมพ์ตัว ควบคุมเดสก์ท็อป แล้วกดแป้น Enter เพื่อเปิดหน้าต่างการตั้งค่าส่วนบุคคลแบบดั้งเดิม
วิธีการ 3 จาก 4
เปิดหน้าต่างการตั้งค่าส่วนบุคคลแบบคลาสสิก
ขั้นตอนที่ 1: คลิกขวา ที่เดสก์ท็อปคลิกตัวเลือกปรับแต่งเพื่อเปิดส่วนการตั้งค่าส่วนบุคคลของแอพการตั้งค่า
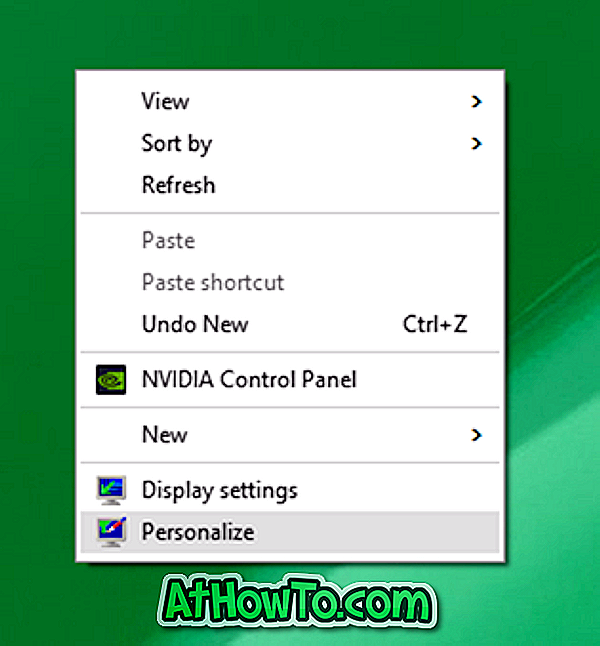

ขั้นตอนที่ 2: ที่ด้านซ้ายให้คลิก ชุดรูปแบบ เพื่อดูชุดรูปแบบและการตั้งค่าที่เกี่ยวข้อง
ขั้นตอนที่ 3: ในที่สุดคลิกลิงก์ การตั้งค่าชุดรูปแบบคลาสสิค เพื่อเปิดหน้าต่าง การตั้งค่า ส่วนบุคคลแบบคลาสสิค

วิธีการ 4 จาก 4
เปิดใช้หน้าต่างการตั้งค่าส่วนบุคคลแบบคลาสสิคใน Windows 10
ขั้นตอนที่ 1: เปิดกล่องคำสั่งเรียกใช้โดยกดปุ่ม Windows และ R พร้อมกัน
ขั้นตอนที่ 2: ในกล่องคำสั่งเรียกใช้พิมพ์ตัว ควบคุม แล้วกดแป้น Enter เพื่อเปิดแผงควบคุม
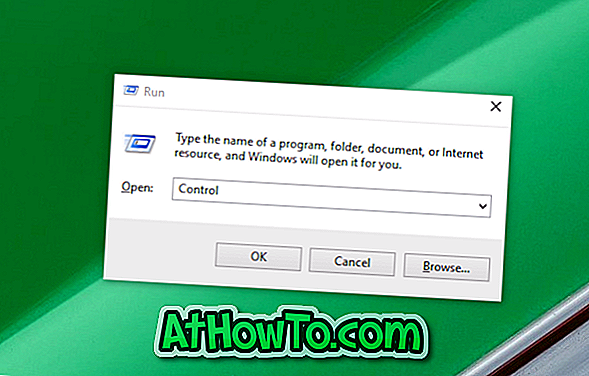
ขั้นตอนที่ 3: คลิกไอคอนลูกศรชี้ลงเล็ก ๆ ถัดจากดูตาม (ดูรูปภาพด้านล่าง) และเปลี่ยนเป็นมุมมองเป็นไอคอนขนาดเล็ก
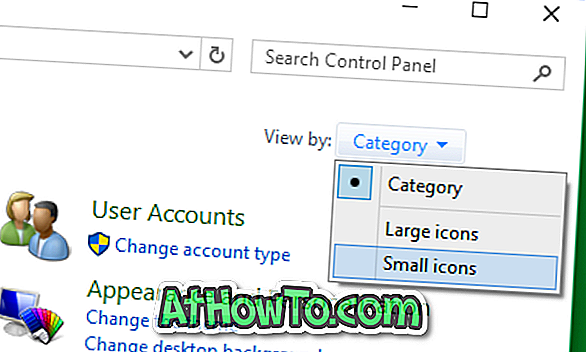
ขั้นตอนที่ 4: สุดท้ายค้นหาแอปเพล็ตที่ชื่อว่า Personalization และคลิกที่เหมือนกันเพื่อเปิดหน้าต่าง Personalization เก่า
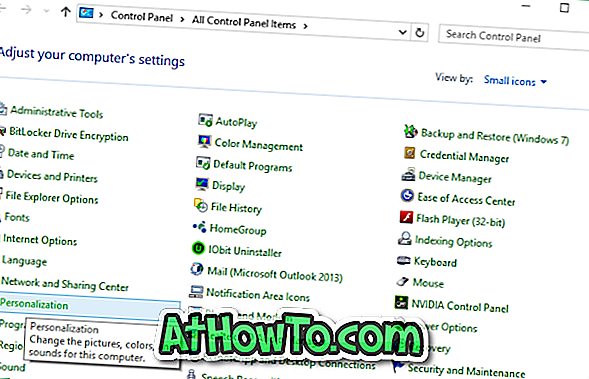
คุณชอบส่วนการตั้งค่าส่วนบุคคลใหม่ของแอพการตั้งค่าอย่างไร คุณชอบหน้าต่างการตั้งค่าส่วนบุคคลแบบคลาสสิคมากกว่าข้อเสนอใหม่ภายใต้แอพการตั้งค่าหรือไม่? แจ้งให้เราทราบในความคิดเห็น













