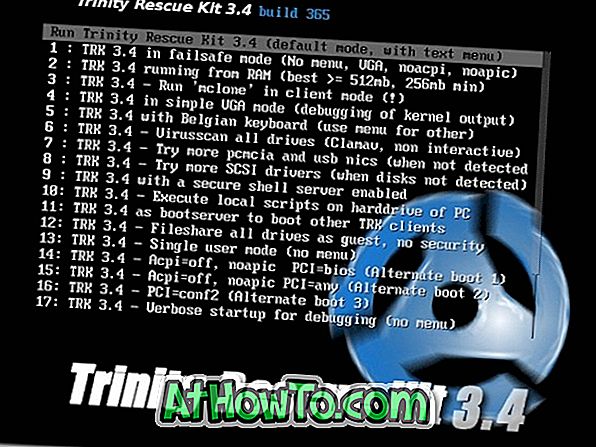คุณสมบัติบางอย่างในระบบปฏิบัติการ Windows จะใช้ได้เฉพาะเมื่อคุณใช้ Bluetooth รุ่นที่เฉพาะเจาะจงหรือรุ่นที่ใหม่กว่า ตัวอย่างเช่นการแชร์ใกล้เคียง (คุณสมบัติในการแบ่งปันไฟล์ระหว่างสองเครื่องที่ใช้ Windows 10) ต้องใช้บลูทู ธ 4.0 หรือใหม่กว่า
หมายเลขรุ่นบลูทู ธ มักจะกล่าวถึงในคู่มือของพีซีหรือหน้าข้อมูลผลิตภัณฑ์ในเว็บไซต์ของผู้ผลิตของคุณ แต่ถ้าแล็ปท็อปของคุณมีอายุไม่กี่ปีคุณอาจสูญเสียคู่มือและอาจไม่สามารถค้นหาข้อมูลบนเว็บได้เช่นกัน
คุณสามารถติดต่อผู้ผลิตพีซีของคุณเพื่อค้นหาหมายเลขรุ่นบลูทู ธ ได้เสมอ แต่มีวิธีที่ง่ายในการค้นหาเวอร์ชันบลูทู ธ ได้จากตัวจัดการอุปกรณ์ของ Windows
วิธีการ 1 จาก 2
ตรวจสอบหมายเลขรุ่นบลูทู ธ ใน Windows 10/8/7
ทำตามคำแนะนำด้านล่างเพื่อค้นหารุ่นบลูทู ธ ในแล็ปท็อป Windows ของคุณ
หมายเหตุ: นอกจาก Windows 10 วิธีนี้ควรใช้กับ Windows 8 และ Windows 7 ด้วย
ขั้นตอนที่ 1: คลิกขวา ที่ปุ่ม Start บนทาสก์บาร์จากนั้นคลิก Device Manager เพื่อเปิดเหมือนกัน หรือพิมพ์ตัวจัดการอุปกรณ์ในช่องค้นหาเริ่ม / ทาสก์บาร์จากนั้นกดปุ่ม Enter เพื่อเปิดแบบเดียวกัน
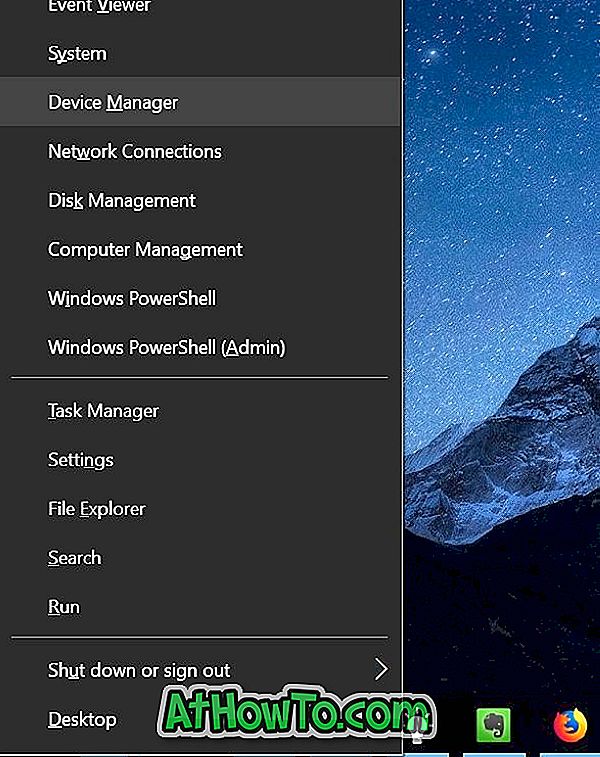
ขั้นตอนที่ 2: ในหน้าต่างตัวจัดการอุปกรณ์ขยาย บลูทู ธ คลิกขวาที่ รายการอะแดปเตอร์บลูทู ธ ของคุณแล้วคลิก คุณสมบัติ
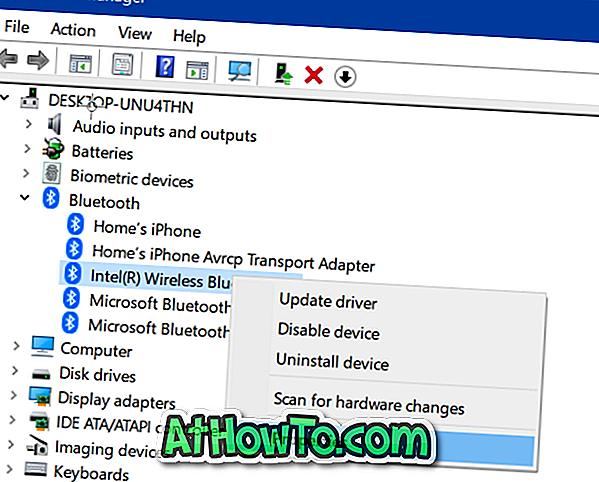
ขั้นตอนที่ 3: เปลี่ยนเป็นแท็บ ขั้นสูง ที่นี่คุณควรเห็นรุ่น LMP (ดูรูปด้านล่าง)
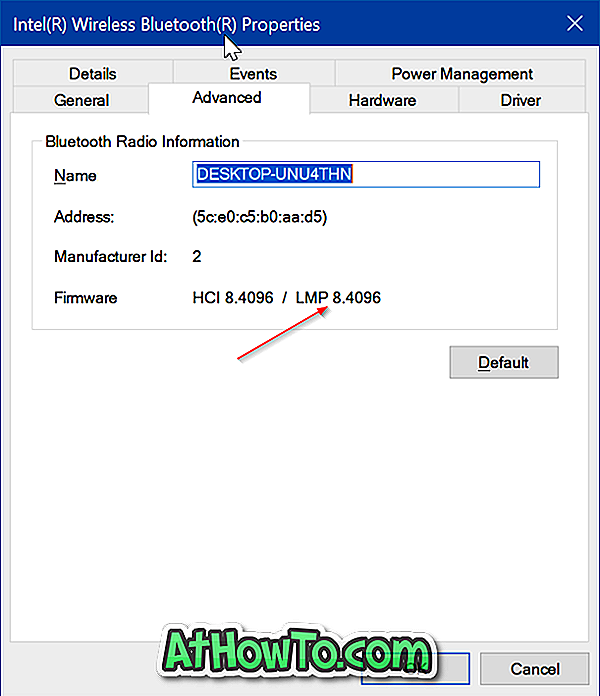
รุ่น LMP สอดคล้องกับรุ่นบลูทู ธ ดังนี้:
LMP 3.x - บลูทู ธ 2.0 + EDR
LMP 4.x - บลูทู ธ 2.1 + EDR
LMP 5.x - บลูทู ธ 3.0 + HS
LMP 6.x - บลูทู ธ 4.0
LMP 7.x - บลูทู ธ 4
LMP? 8.x -? Bluetooth 4.2
LMP 9.x - บลูทู ธ 5.0
ตัวอย่างเช่น LMP เวอร์ชัน 7.x ของอะแดปเตอร์บลูทู ธ ระบุว่าเวอร์ชั่นบลูทู ธ ของคุณคือ 4.1 อย่างที่คุณเห็นในภาพด้านบนบลูทู ธ LMP ของแล็ปท็อปของฉันคือ 8.4096 ซึ่งระบุว่าเป็นเวอร์ชั่น 4.2
วิธีการ 2 จาก 2
ใช้ Bluetooth Version Finder เพื่อทราบรุ่นของ Bluetooth
มีเครื่องมือของบุคคลที่สามที่เรียกว่า Bluetooth Version Finder อยู่รอบ ๆ เพื่อช่วยให้คุณทราบเวอร์ชันของ Bluetooth หลังจากดาวน์โหลดและใช้งานตัวค้นหาเวอร์ชันบลูทู ธ บนพีซีของคุณให้เลือกอุปกรณ์บลูทู ธ จากช่องดรอปดาวน์เพื่อทราบหมายเลขรุ่น
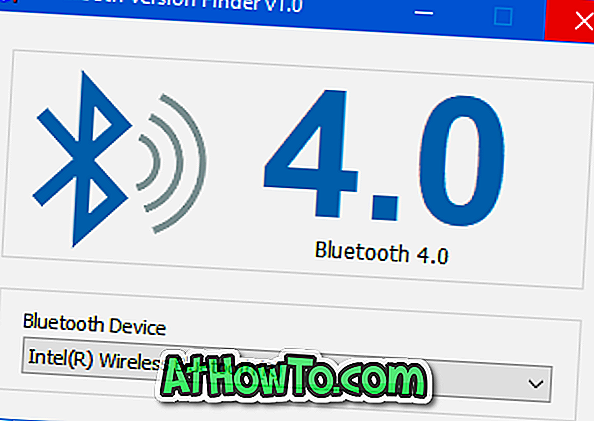
คุณอาจต้องการทราบวิธีเรียกคืนไอคอน Bluetooth ที่หายไปจากทาสก์บาร์ Windows 10