ผู้ใช้คอมพิวเตอร์หลายล้านคนได้ติดตั้งแอพ WhatsApp สำหรับเดสก์ท็อป Windows ใหม่ในไม่กี่ชั่วโมงที่ผ่านมา แอพ WhatsApp สำหรับเดสก์ท็อป Windows มีคุณสมบัติทั้งหมดที่มีอยู่ในแอพเวอร์ชั่นสมาร์ทโฟน
หากคุณปล่อยให้คนอื่นเข้าถึงพีซีของคุณคุณอาจต้องการหยุดไม่ให้ผู้อื่นดูข้อความ WhatsApp ของคุณ แม้ว่าจะไม่มีวิธีใดในการปกป้องรหัสผ่านแอพ WhatsApp ของคุณบน Windows คุณสามารถออกจากระบบแอพ WhatsApp บนพีซีของคุณก่อนที่จะอนุญาตให้บุคคลอื่นเข้าถึงพีซีของคุณ

โชคดีที่การลงชื่อออกจากแอพ WhatsApp ใน Windows 10/8 ใช้เวลาน้อยกว่าสองวินาที ที่จริงแล้วคุณสามารถออกจากระบบ WhatsApp บนพีซีด้วยการคลิกสองครั้งหรือแตะสองครั้ง ในขณะที่แป้นพิมพ์ลัดเพื่อออกจากระบบจะยอดเยี่ยม แต่การตั้งค่าปัจจุบันก็ไม่ยากเช่นกัน
ร้องเพลงจากแอพ WhatsApp ใน Windows 10
โดยทั่วไปมีสองวิธีในการลงชื่อออกจากแอพ WhatsApp เดสก์ทอป นอกเหนือจากแอพ WhatsApp บนเดสก์ท็อปแล้วคุณยังสามารถใช้แอพ WhatsApp บนสมาร์ทโฟนของคุณเพื่อออกจากระบบแอพเดสก์ท็อป
ความสามารถในการออกจากระบบโดยใช้สมาร์ทโฟนนั้นมีประโยชน์มากเพราะคุณสามารถลงชื่อออกจากแอพเดสก์ท็อป (เฉพาะแอพเดสก์ท็อปเท่านั้นและไม่ได้มาจากแอพสมาร์ทโฟน)
นี่คือวิธีการออกจากระบบแอพ WhatsApp เดสก์ท็อปใน Windows 10
วิธีที่ 1
ออกจากระบบแอป WhatsApp บนเดสก์ท็อป
ขั้นตอนที่ 1: ตรวจสอบให้แน่ใจว่าพีซีของคุณเชื่อมต่อกับอินเทอร์เน็ตแล้วเปิดแอพ WhatsApp สำหรับเดสก์ท็อป
ขั้นตอนที่ 2: เมื่อเปิดตัวแอพให้คลิกที่เมนู WhatsApp (ดูรูปด้านล่าง) จากนั้นคลิกตัวเลือก ออกจากระบบ เพื่อออกจากแอพ WhatsApp บนเดสก์ท็อป
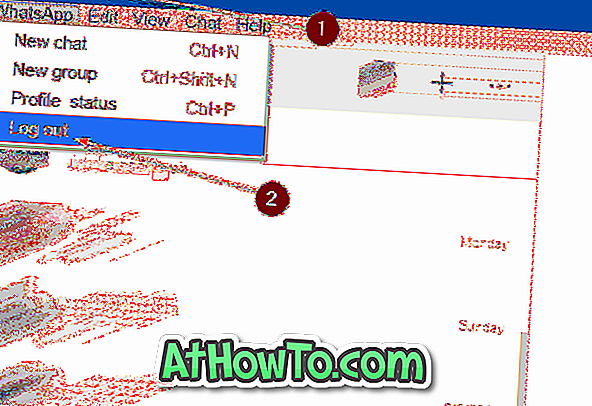
หากต้องการลงชื่อเข้าใช้อีกครั้งโปรดทำตามคำแนะนำที่กล่าวถึงในวิธีที่ 3
วิธีที่ 2
ลงชื่อออกจากเดสก์ท็อป WhatsApp จากสมาร์ทโฟน
หากคุณไม่ได้ใช้พีซีคุณยังสามารถออกจากแอพ WhatsApp สำหรับเดสก์ท็อปโดยใช้สมาร์ทโฟนของคุณ นี่คือวิธีการทำเช่นนั้น
ขั้นตอนที่ 1: เปิด WhatsApp บนสมาร์ทโฟนของคุณ
ขั้นตอนที่ 2: หลังจากเปิดแอพ WhatsApp บนสมาร์ทโฟนของคุณคุณต้องไปที่เว็บ WhatsApp โดยใช้คำแนะนำต่อไปนี้:
บน iPhone: แอพ WhatsApp> การตั้งค่า> WhatsApp Web
บน Android และ Windows Phone: WhatsApp> เมนู> WhatsApp Web
ขั้นตอนที่ 3: ในส่วนการ เข้าสู่ระบบ คอมพิวเตอร์ให้แตะลิงก์ที่ระบุว่า ออกจากระบบจากคอมพิวเตอร์ทุกเครื่อง แล้วแตะออกจากระบบอีกครั้ง (ขึ้นอยู่กับระบบปฏิบัติการของคุณตัวเลือกนี้อาจมีการเปลี่ยนแปลง แต่จะคล้ายกัน) แค่นั้นแหละ!
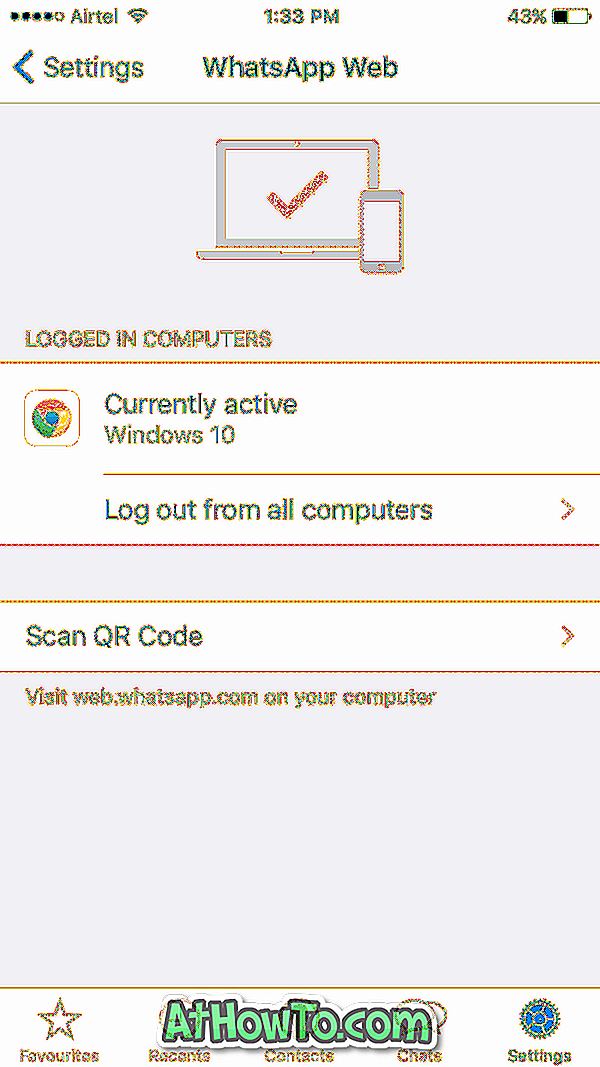
วิธีที่ 3
หากต้องการลงชื่อเข้าใช้ WhatsApp บนเดสก์ท็อปอีกครั้ง
ขั้นตอนที่ 1: เปิดใช้งานเดสก์ทอป WhatsApp บนพีซีของคุณเพื่อดูหน้าจอรหัส QR
ขั้นตอนที่ 2: บนสมาร์ทโฟนของคุณเปิด WhatsApp และสแกนรหัส QR ที่แสดงบนพีซีของคุณเพื่อเข้าสู่ระบบง่ายๆเหมือนที่!













