เมื่อคุณคลิกที่ไอคอนไร้สายบนทาสก์บาร์เครือข่าย flyout จะปรากฏขึ้นซึ่งจะแสดงเครือข่าย Wi-Fi ทั้งหมดรอบ ๆ ตำแหน่งของคุณที่ตรวจพบโดยอแด็ปเตอร์ไร้สายของพีซี คุณอาจเห็นชื่อเครือข่าย Wi-Fi (SSID) สองสามชื่อขึ้นอยู่กับช่วงเวลาของวันและที่คุณอาศัยอยู่
ผู้ที่กำหนดค่า Windows 10 ให้เชื่อมต่อกับเครือข่าย Wi-Fi โดยอัตโนมัติไม่จำเป็นต้องคลิกที่ไอคอน Wi-Fi เนื่องจาก Windows 10 จะเชื่อมต่อกับเครือข่าย Wi-Fi โดยอัตโนมัติทันทีที่คุณเปิดคอมพิวเตอร์

หากด้วยเหตุผลบางอย่างคุณไม่ต้องการเห็นเครือข่าย Wi-Fi ของเพื่อนบ้านในเครือข่าย / เครือข่ายไร้สายคุณสามารถทำให้พีซีที่ใช้ Windows 10 ของคุณเพิกเฉยต่อ Wi-Fi และไม่แสดงใน Wi- Fi flyout
ดังที่คุณทราบเครือข่าย / Wi-Fi flyout ไม่มีตัวเลือกในการซ่อนเครือข่าย เราจำเป็นต้องใช้พรอมต์คำสั่งเพื่อซ่อนเครือข่าย Wi-Fi
ซ่อน SSID ของ Wi-Fi ใน Windows 10
ในคู่มือนี้เราจะดูวิธีซ่อนเครือข่าย Wi-Fi หนึ่งเครือข่ายใน flyout Wi-Fi ใน Windows 10
ขั้นตอนที่ 1: เรียกใช้ Command Prompt ในฐานะผู้ดูแลระบบ หากต้องการทำเช่นนั้นให้พิมพ์ CMD ในการค้นหาเริ่ม / ทาสก์บาร์คลิกขวาที่รายการพร้อมรับคำสั่งแล้วคลิกเรียกใช้ในฐานะผู้ดูแลระบบ
เมื่อคุณเห็นข้อความแจ้งการควบคุมบัญชีผู้ใช้คลิกที่ปุ่ม ใช่
ขั้นตอนที่ 2: ที่หน้าต่าง Command Prompt ดำเนินการคำสั่งต่อไปนี้:
netsh wlan เพิ่มตัวกรองการอนุญาต = block ssid = ชื่อ networktype = โครงสร้างพื้นฐาน
ในคำสั่งด้านบนให้แทนที่ชื่อด้วย SSID (ชื่อ) ของเครือข่าย Wi-Fi ที่คุณต้องการซ่อน ตัวอย่างเช่นหากต้องการซ่อน Office Wi-Fi ของฉัน:
netsh wlan เพิ่มตัวกรองการอนุญาต = block ssid = Office networktype = โครงสร้างพื้นฐาน
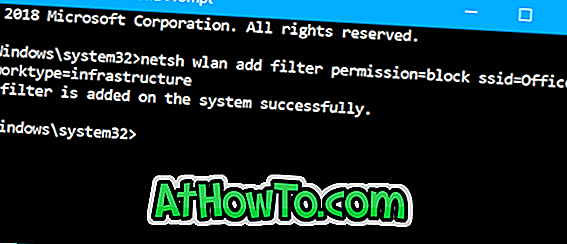
นับจากนี้เป็นต้นไปคุณจะไม่เห็นชื่อเครือข่าย Wi-Fi (SSID) ที่คุณลบออกโดยใช้คำสั่งด้านบน
หากต้องการแสดงเครือข่าย Wi-Fi อีกครั้งใน flyout Wi-Fi ให้ดำเนินการตามคำสั่งต่อไปนี้:
netsh wlan ลบตัวกรองการอนุญาต = block ssid = ชื่อ networktype = โครงสร้างพื้นฐาน
แทนที่“ ชื่อ” ด้วยชื่อจริง (SSID) ของ Wi-Fi

วิธีติดตั้งไดรเวอร์ Wi-Fi ในคู่มือ Windows 10 อีกครั้งอาจสนใจคุณเช่นกัน













