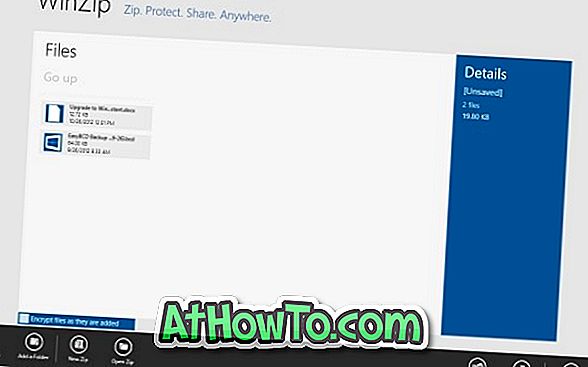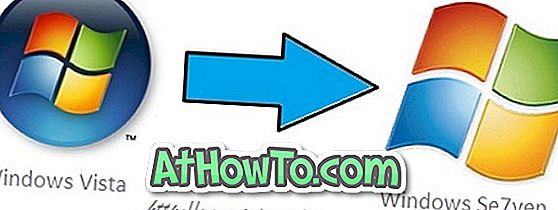Microsoft แนะนำเมนู Start ที่สมบูรณ์แบบใน Windows 10 เมนู Start ใหม่ประกอบด้วยคุณสมบัติที่ดีที่สุดของเมนู Start ของ Windows 7 รวมถึงคุณสมบัติใหม่ที่เปิดตัวกับ Windows 8 / 8.1 ที่เปิดตัวก่อนหน้านี้
เมนูเริ่มใน Windows 10 ไม่เพียง แต่จะเปิดใช้งานแอพโปรแกรมและค้นหาพีซีของคุณเท่านั้น แต่ยังสามารถค้นหาเว็บได้จากเดสก์ท็อป นอกจากนั้นคุณสามารถเปิดใช้งานไทล์สดสำหรับแอพ (เฉพาะแอพที่รองรับคุณสมบัติ) บนหน้าจอเริ่มเพื่อดูข้อมูลแบบเรียลไทม์

แม้ว่าเมนู Start จะใกล้เคียงกับความสมบูรณ์แบบและดีกว่ารุ่นก่อน ๆ แต่ผู้ใช้จำนวนมากมีข้อร้องเรียนเกี่ยวกับคุณสมบัติใหม่นี้
นับตั้งแต่เปิดตัว Windows 10 เราได้เห็นผู้ใช้หลายคนบ่นว่าเมนู Start ใหม่นั้นช้ากว่าเมื่อเปรียบเทียบกับเมนู Start ใน Windows รุ่นก่อนหน้า ผู้ใช้หลายคนต้องการเห็นเมนูเริ่มทันทีที่คลิกปุ่มเริ่มหรือกดปุ่มโลโก้ Windows บนแป้นพิมพ์โดยไม่ล่าช้า
ทำไมเมนูเริ่มช้า
ด้วยการตั้งค่าเริ่มต้นเมนู Start ใน Windows 10 จะเปิดขึ้นเกือบจะทันที แต่ถ้าคุณรู้สึกว่ามันเปิดช้าลงนั่นเป็นเพราะการเคลื่อนไหว เชื่อฉันเถอะคุณสามารถทำให้เมนูเริ่มเปิดเร็วขึ้น (หรืออย่างน้อยที่สุดคุณจะรู้สึกเช่นนั้น) โดยการปิดใช้งานการย่อขนาดและขยายภาพเคลื่อนไหวสูงสุดใน Windows 10
ดังที่ได้กล่าวไว้ก่อนหน้านี้คุณจะต้องปิดใช้งานภาพเคลื่อนไหวเดียวเพื่อให้เมนูเริ่มเปิดเร็วขึ้นและจะไม่ส่งผลกระทบต่อภาพลักษณ์โดยรวมของระบบปฏิบัติการ โชคดีที่ภาพเคลื่อนไหวสามารถปิดได้โดยไม่ต้องเปิด Registry หรือใช้ซอฟต์แวร์ของบุคคลที่สาม
ทำให้เมนู Start เริ่มเร็วขึ้นใน Windows 10
ดังนั้นนี่คือวิธีทำให้เมนู Start เร็วขึ้นใน Windows 10 โดยการปิดการใช้งานภาพเคลื่อนไหว
ขั้นตอนที่ 1: กดโลโก้ Windows และปุ่ม R พร้อมกันเพื่อเปิดกล่องคำสั่งเรียกใช้
ขั้นตอนที่ 2: ในกล่องคำสั่งเรียกใช้พิมพ์ Sysdm.cpl แล้วกดปุ่ม Enter เพื่อเปิดกล่องโต้ตอบคุณสมบัติของระบบ
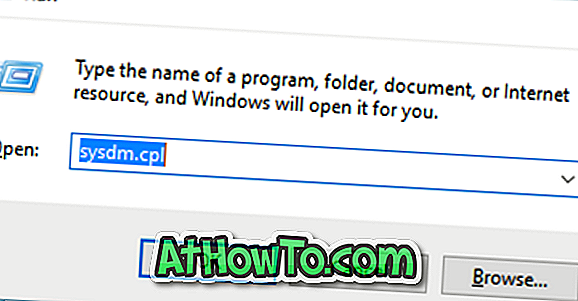
ขั้นตอนที่ 3: จากแท็บทั่วไปเริ่มต้นให้เปลี่ยนเป็นแท็บ ขั้นสูง โดยคลิกที่แท็บเดียวกัน
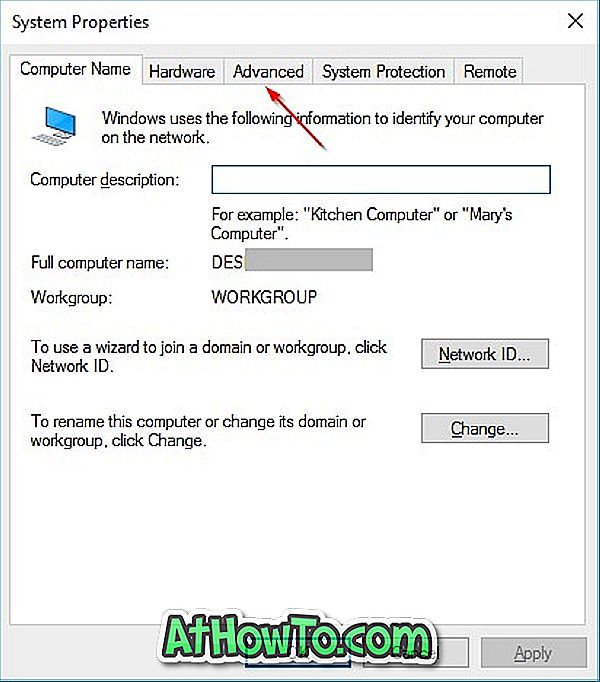
ขั้นตอนที่ 4: ที่ นี่ภายใต้ส่วน ประสิทธิภาพ คลิกปุ่ม การตั้งค่า เพื่อเปิดกล่องโต้ตอบตัวเลือกประสิทธิภาพ
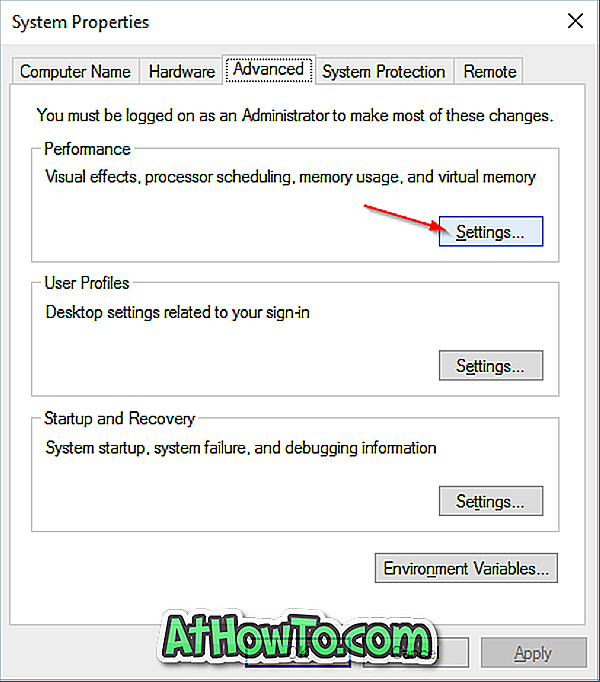
ขั้นตอนที่ 5: ภายใต้แท็บ วิชวลเอฟเฟกต์ คุณจะเห็นรายการวิชวลเอฟเฟ็กต์สำหรับคุณสมบัติ Windows ต่างๆ หากต้องการทำให้เมนูเริ่มเปิดเร็วขึ้นให้ยกเลิกการเลือกตัวเลือกชื่อ หน้าต่างเคลื่อนไหวเมื่อย่อ เล็กสุดและขยายใหญ่สุดแล้วคลิกปุ่มปรับใช้
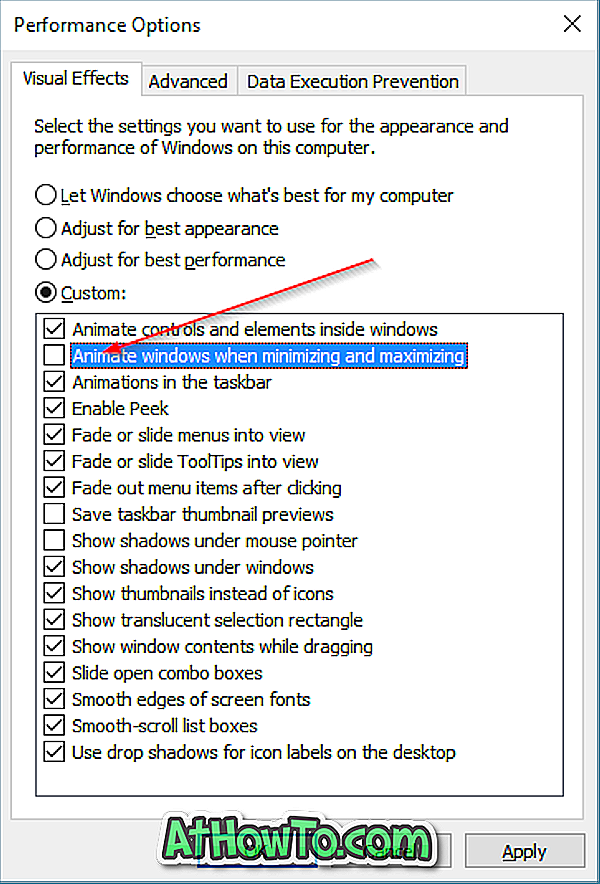
คลิกปุ่มเริ่มหรือกดปุ่มโลโก้ Windows เพื่อดูเมนูเริ่มเร็วขึ้น!
จำเป็นต้องพูดเมื่อคุณปิดใช้งานภาพเคลื่อนไหวดังกล่าวข้างต้นคุณจะไม่เห็นภาพเคลื่อนไหวใด ๆ ในขณะที่ย่อขนาดและขยายหน้าต่างให้ใหญ่สุด ภาพเคลื่อนไหวอื่น ๆ ทั้งหมดจะยังคงทำงานต่อไปได้โดยไม่มีปัญหาใด ๆ
และหากคุณยังรู้สึกว่าเมนู Start ช้าลงให้ดูที่เมนู Classic Shell Start สำหรับ Windows 10