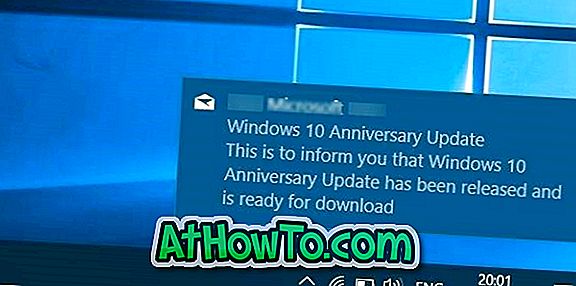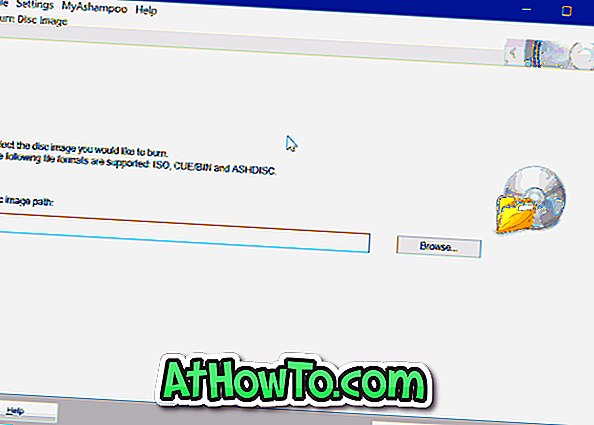OneDrive ติดตั้งมาพร้อมกับ Windows 10 Windows 10 จะเปิดใช้งาน OneDrive โดยอัตโนมัติหากคุณใช้บัญชี Microsoft เพื่อลงชื่อเข้าใช้ Windows 10 อย่างไรก็ตามหากคุณใช้บัญชีผู้ใช้ในเครื่องคุณอาจเห็นกล่องโต้ตอบป๊อปอัป OneDrive ตั้งค่าของคุณ จอภาพ
กล่องโต้ตอบป็อปอัพตั้งค่า OneDrive จะปรากฏขึ้นเมื่อคุณไม่ได้ลงชื่อเข้าใช้ OneDrive ผู้ใช้หลายคนที่ใช้บริการที่เก็บข้อมูลบนคลาวด์อื่น ๆ เช่น Google Drive, Dropbox และอื่น ๆ ไม่ต้องการใช้ OneDrive เพื่อจัดเก็บไฟล์ดังนั้นจึงไม่ต้องการตั้งค่าหรือลงชื่อเข้าใช้ OneDrive

น่าเสียดายที่ Windows 10 ไม่ได้มีการเตรียมการเพื่อหยุดการ ปรากฏขึ้นของ OneDrive Set up ที่ น่ารำคาญ หากคุณต้องการกำจัดป๊อปอัพการตั้งค่า OneDrive จริงๆคุณต้องปิดใช้งาน OneDrive ในนโยบายกลุ่มหรือถอนการติดตั้ง OneDrive
ต่อไปนี้เป็นวิธีปิดการใช้งาน OneDrive และลบ OneDrive ออกจากพีซี Windows 10 ของคุณอย่างสมบูรณ์
วิธีการ 1 จาก 2
ปิดใช้งาน OneDrive ในนโยบายกลุ่ม
นโยบายกลุ่มไม่ได้เป็นส่วนหนึ่งของ Windows 10 Home edition ดังนั้นหากคุณเป็นรุ่นแรกโปรดดูคำแนะนำในวิธีที่ 2 หรือวิธีที่ 3
ขั้นตอนที่ 1: เปิดตัวแก้ไขนโยบายกลุ่ม โดยพิมพ์ Gpedit.msc ในช่องค้นหา Start / taskbar แล้วกดปุ่ม Enter
ขั้นตอนที่ 2: ในหน้าต่าง Local Group Policy นำทางไปยังโฟลเดอร์ต่อไปนี้:
นโยบายคอมพิวเตอร์เฉพาะที่ > การ กำหนดค่าคอมพิวเตอร์ > เทมเพลตการดูแล > ส่วนประกอบ Windows > OneDrive
ขั้นตอนที่ 3: ทางด้านขวาคลิกสองครั้งที่ ป้องกันการใช้ OneDrive สำหรับ นโยบายการ จัดเก็บไฟล์ เพื่อเปิดคุณสมบัติ

ขั้นตอนที่ 4: เลือกตัวเลือกที่ เปิดใช้งาน แล้วคลิกปุ่ม ใช้

วิธีการ 2 จาก 2
ถอนการติดตั้ง OneDrive โดยใช้ Command Prompt
หมายเหตุ: แม้ว่ารายการ OneDrive จะปรากฏขึ้นในหน้าต่างโปรแกรมและคุณลักษณะของแผงควบคุมและสามารถถอนการติดตั้งได้จากที่นั่น แต่ไม่สามารถถอนการติดตั้ง OneDrive ผ่านแผงควบคุมได้อย่างสมบูรณ์ ดังนั้นเราจึงใช้ Command Prompt เพื่อลบ OneDrive ออกจาก Windows 10 อย่างสมบูรณ์
ขั้นตอนที่ 1: เปิดพร้อมรับคำสั่งในฐานะผู้ดูแล โดยพิมพ์ CMD ในกล่องค้นหาเริ่ม / ทาสก์บาร์คลิกขวาที่ผลลัพธ์ของพรอมต์คำสั่งแล้วคลิกเรียกใช้ในฐานะผู้ดูแลระบบ
ขั้นตอนที่ 2: ที่หน้าต่างพรอมต์คำสั่งพิมพ์คำสั่งต่อไปนี้เพื่อฆ่ากระบวนการ OneDrive ถ้ามี
taskkill / f / im OneDrive.exe
หมายเหตุ: คุณสามารถคัดลอกและวางคำสั่งด้านบน
ขั้นตอนที่ 3: ถัดไปพิมพ์คำสั่งต่อไปนี้เพื่อถอนการติดตั้ง OneDrive โปรดทราบว่าคุณจะไม่เห็นข้อความใด ๆ หลังจากดำเนินการคำสั่ง
ใช้คำสั่งด้านล่างหากคุณใช้ Windows 10 แบบ 32 บิต
% SystemRoot% \ System32 \ OneDriveSetup.exe / ถอนการติดตั้ง
ใช้คำสั่งด้านล่างหากคุณใช้ Windows 64 บิต
% SystemRoot% \ SysWOW64 \ OneDriveSetup.exe / ถอนการติดตั้ง
หากคุณไม่แน่ใจเกี่ยวกับประเภทของ Windows 10 ที่ใช้งานบนพีซีของคุณโปรดดูวิธีการตรวจสอบว่าคุณใช้คู่มือ Windows 10 แบบ 32 บิตหรือ 64 บิต

คุณอาจต้องการอ่านวิธีย้ายโฟลเดอร์ OneDrive ของเราในคู่มือ Windows 10