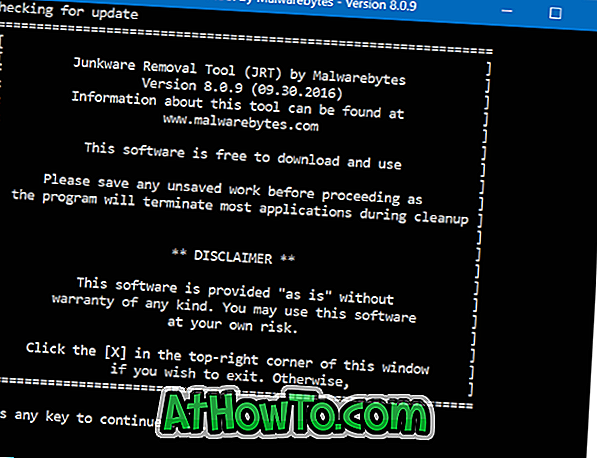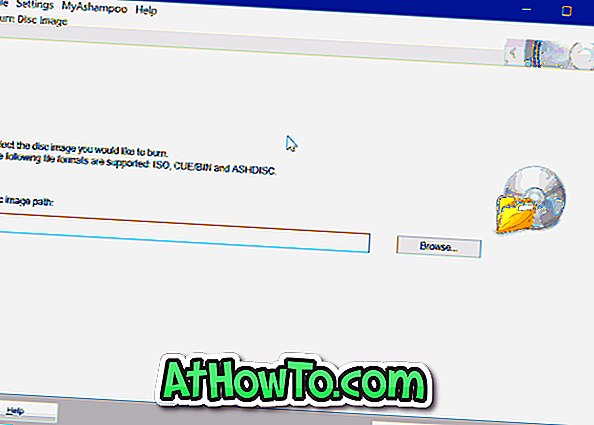ต้องการเปลี่ยนทิศทางการเลื่อนเริ่มต้นของทัชแพดบนแล็ปท็อปที่ใช้ Windows 10 หรือไม่ คุณต้องการกลับทิศทางการเลื่อนของทัชแพดใน Windows 10 หรือไม่? ในคู่มือนี้เราจะดูวิธีเปลี่ยนทิศทางการเลื่อนของทัชแพดใน Windows 10
ทุกคนรู้วิธีเลื่อนหน้าหรือหน้าต่างลงด้วยทัชแพด ด้วยการตั้งค่าเริ่มต้นสำหรับโน้ตบุ๊กส่วนใหญ่คุณต้องเลื่อนนิ้วจากด้านบนของทัชแพดไปที่ด้านล่างเพื่อเลื่อนหน้าต่างหรือหน้าลง ในทำนองเดียวกันการเลื่อนในทิศทางตรงกันข้ามจะเลื่อนหน้าหรือหน้าต่างขึ้น
แม้ว่าผู้ใช้ส่วนใหญ่ต้องการเลื่อนหน้าลงโดยใช้นิ้วเลื่อนจากด้านบนไปด้านล่างของทัชแพดผู้ใช้บางคนชอบวิธีอื่นเช่นเลื่อนจากด้านล่างของทัชแพดไปด้านบนเพื่อเลื่อนหน้าลง
หากคุณเพิ่งติดตั้งหรืออัปเกรดเป็น Windows 10 และไม่พอใจกับทิศทางการเลื่อนเริ่มต้นของทัชแพดคุณสามารถเปลี่ยนทิศทางการเลื่อนของทัชแพดได้อย่างง่ายดายเพียงไม่กี่คลิก
ทำตามคำแนะนำโดยใช้วิธีใดวิธีหนึ่งต่อไปนี้เพื่อเปลี่ยนทิศทางการเลื่อนของทัชแพดใน Windows 10 โปรดทราบว่าคำแนะนำเหล่านี้ใช้สำหรับโน้ตบุ๊กที่ติดตั้งทัชแพดจาก Synaptics (แล็ปท็อปส่วนใหญ่ใช้ Synaptics) คำแนะนำเหล่านี้อาจใช้ไม่ได้กับทัชแพดอื่น ๆ เช่น Elan
การเปลี่ยนทิศทางการเลื่อนทัชแพดใน Windows 10
วิธีการ 1 จาก 2
ขั้นตอนที่ 1: ในกล่องเริ่มการค้นหาหรือกล่องโต้ตอบเรียกใช้คำสั่งพิมพ์ Main.cpl แล้วกดปุ่ม Enter เพื่อเปิดคุณสมบัติของเมาส์

ขั้นตอนที่ 2: เปลี่ยนเป็นแท็บสุดท้าย (ขวาสุดโต่ง) แท็บสุดท้ายอาจเป็นการ ตั้งค่าอุปกรณ์การตั้งค่า ทัช แพดทัชแพด หรือ ThinkPad ตามที่แสดงในภาพด้านล่างทั้งนี้ขึ้นอยู่กับยี่ห้อและรุ่นของแล็ปท็อปของคุณ

ขั้นตอนที่ 3: คลิกปุ่ม การตั้งค่า (ดังแสดงในภาพด้านบน) ในโน้ตบุ๊คบางรุ่นคุณอาจต้องเลือกรายการทัชแพดในรายการอุปกรณ์เพื่อเปิดใช้งานปุ่มการตั้งค่า
ขั้นตอนที่ 4: เมื่อเปิดแผงการตั้งค่าทัชแพดให้เปลี่ยนเป็นแท็บ เลื่อน
ขั้นตอนที่ 5: ค้นหาการตั้งค่าที่ชื่อว่า Switch direction, Reverse direction หรือ Reverse scroll direction และเปิดหรือปิดเหมือนกันเพื่อเปลี่ยนทิศทางการเลื่อน

หากคุณใช้ทัชแพดรุ่นเก่ากว่าคุณอาจเห็นหน้าจอต่อไปนี้แทนที่จะเป็นทัชแพดที่แสดงด้านบน ในกรณีดังกล่าวให้ขยายแผนผัง MultiFinger Gestures เลือกการเลื่อนด้วยสองนิ้วคลิกไอคอนรูปเฟืองถัดจากนั้นและเปิดหรือปิดเปิดใช้งานการตั้งค่าทิศทางการเลื่อนย้อนกลับ


วิธีการ 2 จาก 2
ขั้นตอนที่ 1: เปิดแอป การตั้งค่า โดยคลิกที่ไอคอนในเมนูเริ่มหรือกดปุ่ม Windows + I พร้อมกัน

ขั้นตอนที่ 2: คลิก อุปกรณ์ (บลูทู ธ เครื่องพิมพ์เมาส์)

ขั้นตอนที่ 3: คลิก เมาส์ & ทัชแพด เลื่อนลงภายใต้การตั้งค่าที่เกี่ยวข้องคุณจะพบลิงค์ ตัวเลือกเมาส์เพิ่มเติม คลิกที่ลิงค์เพื่อเปิดคุณสมบัติของเมาส์

ขั้นตอนที่ 4: จากที่นี่เป็นต้นไปทำตามขั้นตอนที่ 2, 3, 4 และ 5 ของวิธีที่ 1 เพื่อเปลี่ยนทิศทางการเลื่อนของทัชแพดใน Windows 10
แจ้งให้เราทราบหากคุณมีวิธีอื่นในการเปลี่ยนทิศทางการเลื่อนเริ่มต้นใน Windows 10
วิธีการเปิดหรือปิดการเลื่อนสองนิ้วในคู่มือ Windows 10 ของเราอาจสนใจคุณเช่นกัน