ผู้ใช้พีซี Windows 10 ส่วนใหญ่ไม่จำเป็นต้องปิดกั้นหรือปิดแอปการตั้งค่าและแผงควบคุมแบบคลาสสิก คุณสามารถสร้างบัญชีผู้ใช้มาตรฐานได้ตลอดเวลาเมื่อคุณต้องการให้ผู้อื่นใช้พีซีของคุณด้วยเหตุผลบางประการ
อย่างไรก็ตามในบางโอกาสคุณอาจต้องการปิดการใช้งานหรือปิดกั้นทั้งแอปการตั้งค่าและแผงควบคุมใน Windows 10 ตัวอย่างเช่นเมื่อคุณไม่ต้องการสร้างบัญชีผู้ใช้อื่น แต่ต้องการป้องกันไม่ให้เขา / เธอใช้พีซีของคุณ เปลี่ยนแปลงการตั้งค่าแบบกำหนดเองหรือค่าเริ่มต้นของคุณ
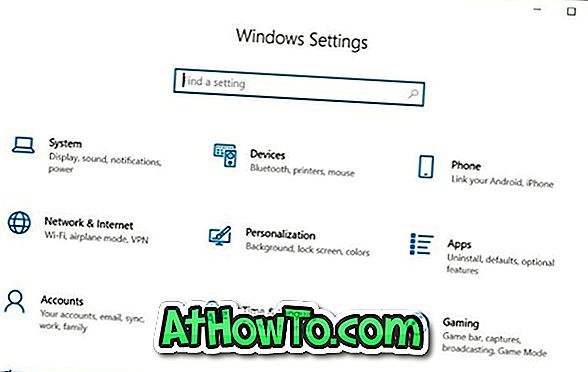
Windows 10 ไม่มีวิธีที่ง่ายในการปิดใช้งานแผงควบคุมและการตั้งค่า คุณต้องเปิดใช้งานหรือปิดใช้งานการตั้งค่าและแผงควบคุมผ่านนโยบายกลุ่มหรือ Windows Registry
ทำตามคำแนะนำด้านล่างเพื่อเปิดใช้งานหรือปิดใช้งานการตั้งค่าและแผงควบคุมใน Windows 10
วิธีการ 1 จาก 2
เปิดหรือปิดการตั้งค่าและแผงควบคุมผ่านนโยบายกลุ่ม
โปรดทราบว่าตัวแก้ไขนโยบายกลุ่มไม่ได้เป็นส่วนหนึ่งของรุ่น Windows 10 Home ซึ่งหมายความว่าคุณไม่สามารถใช้นโยบายกลุ่มเพื่อเปิดหรือปิดใช้งานการตั้งค่าและแผงควบคุมในรุ่นที่บ้าน โปรดใช้วิธีที่ 2 ของคู่มือนี้ (วิธีการลงทะเบียน) เพื่อเปิดใช้งานหรือปิดใช้งานการตั้งค่าและแผงควบคุมผ่าน Windows Registry
ขั้นตอนที่ 1: เปิด ตัวแก้ไขนโยบายกลุ่ม ภายในโดยพิมพ์ชื่อลงในช่องค้นหาเริ่ม / ทาสก์บาร์จากนั้นกดปุ่ม Enter
ขั้นตอนที่ 2: ในหน้าต่างตัวแก้ไขนโยบายกลุ่มภายในให้ไปที่การ กำหนดค่าผู้ใช้ > เทมเพลตการดูแล > แผงควบคุม ทางด้านขวาให้ค้นหานโยบายการ ห้ามการเข้าถึงแผงควบคุมและการตั้งค่าพีซี จากนั้นดับเบิลคลิกที่เพื่อเปิดคุณสมบัติ

ขั้นตอนที่ 3: เลือกตัวเลือก เปิดใช้งาน เพื่อปิดหรือปิดกั้นทั้งการตั้งค่าและแผงควบคุม คลิกที่ปุ่ม ใช้

หากต้องการเปิดใช้งานการตั้งค่าและแผงควบคุมอีกครั้งให้เลือกไม่กำหนดค่า คลิกที่ปุ่ม Apply
วิธีการ 2 จาก 2
เปิดใช้งานหรือปิดใช้งานการตั้งค่าและแผงควบคุมผ่านรีจิสทรี
ขั้นตอนที่ 1: พิมพ์ Regedit ในฟิลด์ค้นหาเริ่ม / ทาสก์บาร์แล้วกดปุ่ม Enter
คลิกปุ่มใช่หากคุณได้รับข้อความแจ้งบัญชีผู้ใช้
ขั้นตอนที่ 2: ไปที่คีย์ต่อไปนี้:
HKEY_CURRENT_USER \ Software \ Microsoft \ Windows \ CurrentVersion \ Policies \ Explorer
ขั้นตอนที่ 3: ทางด้านขวาคลิกขวาที่จุดที่ว่างเปล่าคลิกสร้างคลิกค่า DWORD (32- บิต) แล้วตั้งชื่อเป็น NoControlPanel

ขั้นตอนที่ 4: ในที่สุดดับเบิลคลิกที่ค่า NoControlPanel จากนั้นตั้งค่าข้อมูลเป็น 1 เพื่อปิดหรือปิดกั้นทั้งในแผงควบคุมและการตั้งค่า
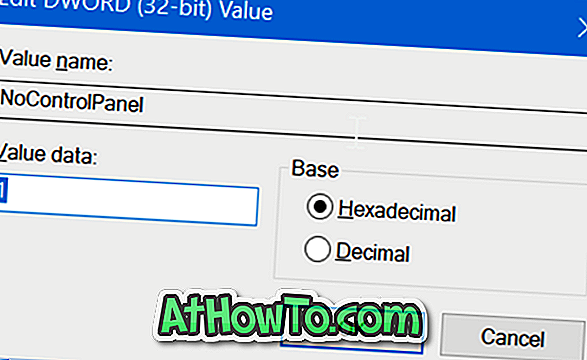
ตั้งค่าเป็น 0 หรือลบค่า NoControlPanel เพื่อเปิดใช้งานทั้งแอปแผงควบคุมและการตั้งค่าใน Windows 10













