ใน Windows 10 ศูนย์ปฏิบัติการใหม่เป็นสถานที่ที่คุณสามารถค้นหาการแจ้งเตือนจากแอพทั้งหมดรวมถึงแอปอีเมล ด้วยการตั้งค่าเริ่มต้นเมื่อใดก็ตามที่มีอีเมลใหม่ในกล่องจดหมายของคุณแอปจดหมายไม่เพียง แต่ส่งการแจ้งเตือนบนเดสก์ท็อป แต่ยังแสดงรายการอีเมลใหม่ในศูนย์ปฏิบัติการ
ศูนย์ปฏิบัติการจะแสดงชื่อของผู้ส่งและหัวเรื่องของอีเมลแต่ละฉบับ ปุ่มล้างและขยายจะปรากฏถัดจากการแจ้งเตือนทางอีเมลแต่ละรายการ คุณสามารถอ่านคำสองสามคำแรกจากอีเมลได้โดยคลิกปุ่มขยาย (ลูกศรลง)
เปิดหรือปิดการแจ้งเตือนทางอีเมลในศูนย์ปฏิบัติการใน Windows 10
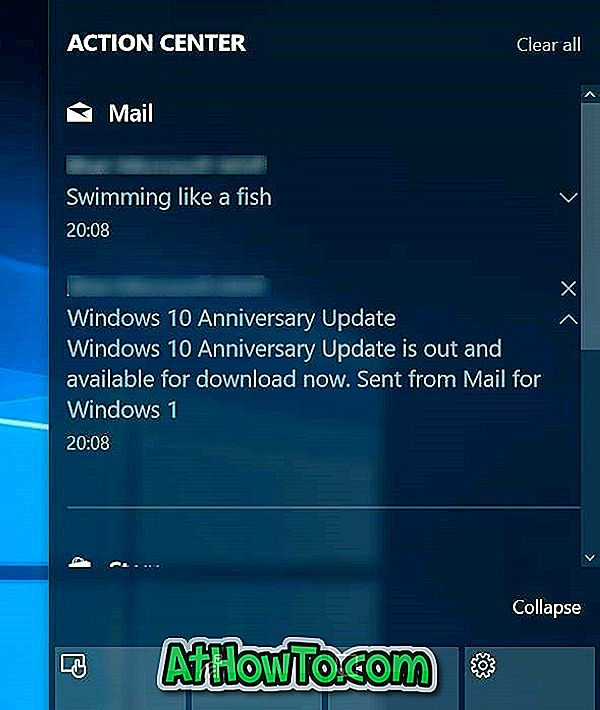
การแจ้งเตือนทางอีเมลอาจมีบางครั้งที่รุนแรงโดยเฉพาะอย่างยิ่งถ้าคุณได้รับอีเมลหลายร้อยรายการทุกวัน และหากคุณเพิ่มบัญชีอีเมลหลายบัญชีลงในแอปอีเมลคุณอาจต้องการดูการแจ้งเตือนทางอีเมลจากบัญชีอีเมลที่ระบุ (ตัวอย่างเช่นบัญชีอีเมลสำนักงานของคุณ) ในศูนย์ปฏิบัติการเพื่อให้คุณสามารถอ่านและเล่นซ้ำอีเมลที่สำคัญเท่านั้น
หากคุณต้องการเก็บความยุ่งเหยิงของ Windows 10 Action Center ไว้คุณสามารถกำหนดค่าแอพ Mail ให้แสดงเฉพาะการแจ้งเตือนทางเดสก์ท็อปสำหรับอีเมลใหม่โดยไม่ต้องแสดงพวกเขาใน Action Center
ตามที่กล่าวไว้ก่อนหน้านี้คุณยังสามารถกำหนดค่าแอปอีเมลเพื่อแสดงอีเมลใหม่จากบัญชีอีเมลที่ระบุในศูนย์ปฏิบัติการเพื่อความเป็นส่วนตัวหรือเหตุผลอื่น ๆ
หยุด Windows 10 Action Center ไม่ให้แสดงอีเมล
หากด้วยเหตุผลใดก็ตามคุณไม่ต้องการให้ศูนย์ปฏิบัติการแสดงการแจ้งเตือนทางอีเมลจากทุกบัญชีหรือจากบัญชีอีเมลที่ระบุในแอปอีเมลคุณสามารถทำได้ภายใต้การตั้งค่าแอปอีเมล นี่คือวิธีการทำ
หมายเหตุ: วิธีนี้ไม่สามารถใช้ได้กับไคลเอนต์อีเมลอื่น ๆ เช่น Windows Live Mail
ขั้นตอนที่ 1: เปิดแอป อีเมล คลิกที่ไอคอน การตั้งค่า เพื่อดูบานหน้าต่างการตั้งค่า
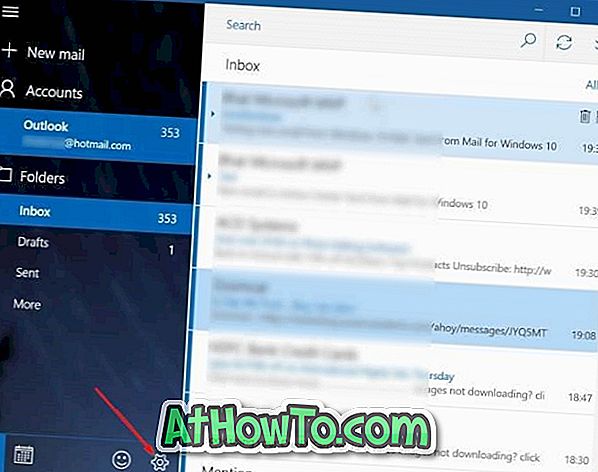
ขั้นตอนที่ 2: คลิกการ แจ้งเตือน
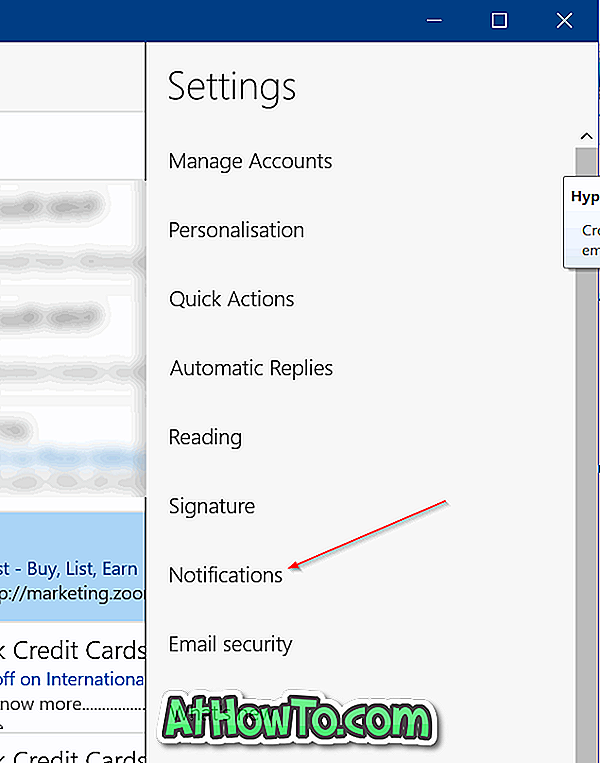
ขั้นตอนที่ 3: ปิด แสดงการแจ้งเตือนใน ตัวเลือก ศูนย์ปฏิบัติการ เพื่อหยุดไม่ให้ศูนย์ปฏิบัติการแสดงอีเมลใหม่ หากคุณต้องการเปิดหรือปิดการแจ้งเตือนทางอีเมลในศูนย์ปฏิบัติการสำหรับบัญชีอีเมลที่ระบุให้เลือกบัญชีนั้นจากช่องแบบเลื่อนลงจากนั้นเปิดหรือปิด แสดงการแจ้งเตือนใน ตัวเลือก ศูนย์ปฏิบัติการ เปิดหรือปิด ใช้กับบัญชีทั้งหมด เพื่อใช้กฎสำหรับบัญชีทั้งหมดหรือเฉพาะ
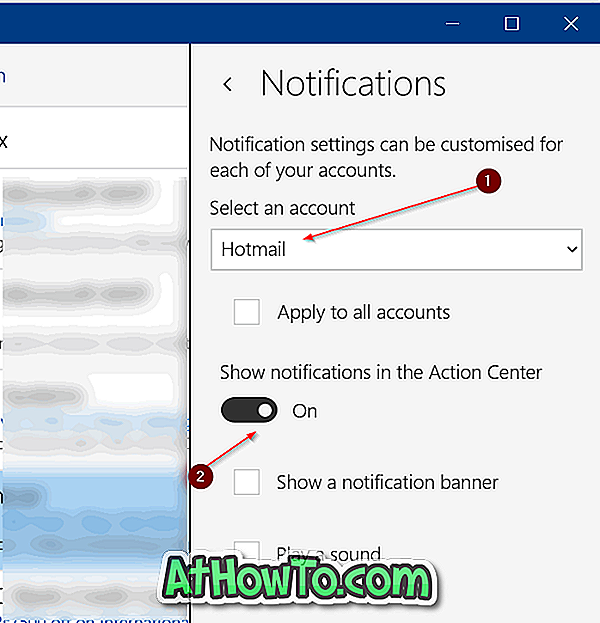
ในทำนองเดียวกันหากคุณต้องการเห็นการแจ้งเตือนทางอีเมลในศูนย์ปฏิบัติการให้เปิดตัวเลือก แสดงการแจ้งเตือนใน ตัวเลือก ศูนย์ปฏิบัติการ
อย่าลืมอ่านวิธีการอัปเดตหรือเปลี่ยนรหัสผ่านบัญชีอีเมลของคุณในคู่มือ Windows 10 Mail














