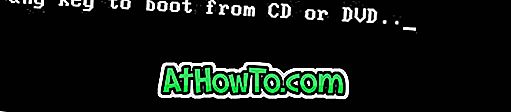วิธีนี้ใช้ได้เฉพาะกับ Microsoft Office 2016/2013 ที่ติดตั้งเป็นส่วนหนึ่งของการสมัครใช้งาน Office 365 เช่นเดียวกับการซื้อ Office 2016/2013 แบบครั้งเดียว (ซื้อผ่านร้านค้าปลีกหรือออนไลน์)
ทุกคนรู้ว่าการติดตั้งซอฟต์แวร์ที่ทันสมัยเป็นสิ่งจำเป็นสำหรับประสิทธิภาพที่ดีที่สุดและความปลอดภัย ผู้ใช้ไม่จำเป็นต้องใช้ความพยายามพิเศษหรือใช้ซอฟต์แวร์เพิ่มเติมเพื่อทำให้ซอฟต์แวร์ Microsoft Office แตกต่างจากซอฟต์แวร์ของบุคคลที่สามทั่วไป
เว้นแต่จะปิดใช้งานการอัปเดตโปรแกรม Office จะได้รับการอัปเดตโดยอัตโนมัติผ่านบริการ Windows Update และสามารถดูการอัปเดตที่ติดตั้งไว้ทั้งหมดสำหรับ Office ภายใต้ Windows Update
แต่มีบางครั้งที่คุณต้องปิดใช้งานการปรับปรุง Office ชั่วคราว ตัวอย่างเช่นเมื่อคุณรู้ว่าการปรับปรุงที่เฉพาะเจาะจงกำลังลดประสิทธิภาพและประสบการณ์การใช้งาน Office คุณสามารถถอนการติดตั้งการอัปเดตและปิดการใช้งานการอัปเดต Office จนกว่า Microsoft จะเผยแพร่ที่อยู่การปรับปรุงใหม่ การปิดการอัปเดตเป็นตัวเลือกเฉพาะในกรณีที่คุณไม่ต้องการให้ Office 2013 อัปเดตเป็น Office 2016 โดยอัตโนมัติ (ติดตั้งเป็นส่วนหนึ่งของการสมัครใช้งาน Office 365)
ปิดการปรับปรุง Office โดยไม่ปิดการใช้งาน Windows Update
หากด้วยเหตุผลใดก็ตามที่คุณต้องการหยุดการอัปเดต Office คุณสามารถทำได้โดยไม่ต้องปิดการใช้งานบริการ Windows Update เพราะการปิด Windows Update จะเป็นการหยุดระบบปฏิบัติการ Windows ไม่ให้รับการอัพเดทใหม่และแน่นอนว่าไม่ใช่ความคิดที่ดี
แม้ว่าเราจะแนะนำให้เปิดใช้งานการอัปเดตอัตโนมัติสำหรับ Microsoft Office ก็ตามผู้ที่ต้องการปิดการใช้งานการอัปเดตไม่ว่าด้วยเหตุผลใดก็ตามสามารถทำตามคำแนะนำด้านล่างเพื่อปิดใช้งานการอัปเดต ตามที่กล่าวไว้ก่อนหน้านี้คุณไม่จำเป็นต้องปิด Windows Updates เพื่อป้องกันไม่ให้ Office รับการปรับปรุง
วิธีนี้เหมาะสำหรับทุกคน นั่นคือพวกที่คุณติดตั้ง Office 2016/2013 เป็นส่วนหนึ่งของการสมัครใช้งาน Office 365 เช่นเดียวกับผู้ใช้ที่ติดตั้งการซื้อ Office 2016/2013 แบบครั้งเดียว (ซื้อผ่านร้านค้าปลีกหรือออนไลน์) สามารถใช้วิธีนี้เพื่อปิดการปรับปรุง Office โดยไม่ปิดการใช้งาน Windows Updates
ปิดการใช้งาน Office 2016/2013 อัปเดต Windows 10
(เลื่อนลงเพื่อดูคำแนะนำสำหรับ Windows 8.1 / 7)
ขั้นตอนที่ 1: เปิดการตั้งค่าโดยคลิกที่ไอคอนบนเมนูเริ่มหรือใช้ Windows + I ฮอต

ขั้นตอนที่ 2: คลิก อัปเดตและความปลอดภัย

ขั้นตอนที่ 3: คลิก Windows Update คลิกลิงก์ ตัวเลือกขั้นสูง

ขั้นตอนที่ 4: ยกเลิกการเลือกตัวเลือกที่มีข้อความ ให้การปรับปรุงสำหรับผลิตภัณฑ์ Microsoft อื่น ๆ เมื่อฉันอัปเดต Windows แค่นั้นแหละ!

ปิดใช้งานการอัปเดต Office ใน Windows 8.1 หรือ Windows 7
ขั้นตอนที่ 1: พิมพ์ Windows Update ในเมนูเริ่มหรือกล่องค้นหาหน้าจอเริ่มและกด Enter เพื่อเปิดหน้าต่าง Windows Update
ขั้นตอนที่ 2: ที่ด้านซ้ายให้คลิกลิงก์ เปลี่ยนการตั้งค่า

ขั้นตอนที่ 3: ใน ส่วน Microsoft Update ให้ยกเลิกการเลือกตัวเลือกที่มีชื่อว่า Give Me Updates สำหรับผลิตภัณฑ์ Microsoft อื่น ๆ เมื่อฉันอัปเดต Windows คลิกปุ่ม ตกลง

ปิดใช้งานการปรับปรุง Office 365 ใน Windows
(ใช้ได้เฉพาะกับ Office 2016/2013 ที่ติดตั้งโดยใช้การสมัครใช้งาน Office 365)
โปรดทราบว่าวิธีการต่อไปนี้มีประโยชน์สำหรับการหยุดรับการอัปเดตเท่านั้นไม่ใช่การอัปเกรด นั่นคือการปิดใช้งานการอัปเดต Office ด้วยวิธีนี้จะไม่หยุดการอัปเกรดเป็น Office เวอร์ชันถัดไป อ้างถึงวิธีที่ 1 เพื่อหยุด Windows 10 / 8.1 ของคุณจากการรับการปรับปรุง Office ทุกประเภท (ใช้ได้กับทั้ง Office 365 และ Office 2016/2013 ที่ติดตั้งโดยไม่ต้องใช้ Office 365)
ขั้นตอนที่ 1: เปิดแอปพลิเคชัน Office คุณสามารถเปิด Word, Excel หรือแอปพลิเคชัน Office อื่น ๆ เรากำลังใช้ Office Word ในคู่มือนี้
ขั้นตอนที่ 2: คลิกเมนู ไฟล์ จากนั้นคลิก บัญชี


ขั้นตอนที่ 3: ทางด้านขวาคุณจะเห็นช่องอัปเดตตัวเลือก (ดูรูปด้านล่าง) คลิกที่เดียวกันเพื่อดูตัวเลือกการอัพเดทสี่ตัวเลือกต่อไปนี้:
# อัปเดตเลย
(ตรวจสอบและใช้การอัปเดตสำหรับ Office)
# ปิดการใช้งานการปรับปรุง
(ไม่อัปเดตเพื่อความปลอดภัยประสิทธิภาพและความน่าเชื่อถือ)
# ดูการอัปเดต
(ดูประวัติการอัปเดตสำหรับผลิตภัณฑ์นี้)
# เกี่ยวกับการอัพเดท
(เรียนรู้เพิ่มเติม)
ขั้นตอนที่ 4: คลิกที่ตัวเลือกที่สองที่ระบุว่า ปิดการใช้งานการปรับปรุง เพื่อหยุดรับการรักษาความปลอดภัยความน่าเชื่อถือและการปรับปรุงประสิทธิภาพสำหรับ Office สรุปการเลือกตัวเลือกนี้จะปิดการใช้งานการปรับปรุง Office ทั้งหมด

คลิกปุ่มใช่เมื่อคุณเห็นพรอมต์การควบคุมบัญชีผู้ใช้ เมื่อการอัปเดตถูกปิดใช้งานคุณจะเห็นข้อความ“ ผลิตภัณฑ์นี้จะไม่ได้รับการอัปเดต” ถัดจากช่องตัวเลือกการอัปเดต

หากต้องการเปิดใช้งานการอัปเดตอีกครั้งให้คลิกช่องตัวเลือกอัปเดตอีกครั้งและเลือกตัวเลือกเปิดใช้งานการอัปเดต