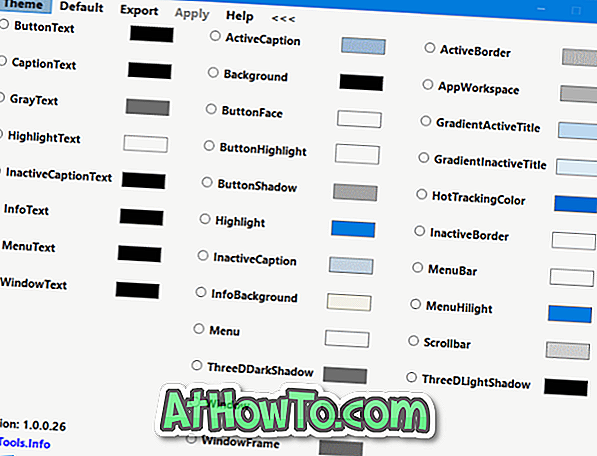หากไดรฟ์ Windows 10 ของคุณมีพื้นที่ดิสก์เหลือน้อยมีหลายวิธีในการเพิ่มพื้นที่ว่างอันมีค่าในไดรฟ์ วิธีที่ดีที่สุดคือเรียกใช้ซอฟต์แวร์ทำความสะอาดขยะเช่น CCleaner (หากยังไม่ได้ดำเนินการ) และถอนการติดตั้งซอฟต์แวร์ที่ไม่ต้องการ หากไม่สามารถทำได้ให้ขยายขนาดพาร์ติชันระบบของคุณ
หากคุณลองใช้ตัวเลือกอื่น ๆ ทั้งหมดเพื่อเพิ่มพื้นที่ว่างในดิสก์คุณสามารถพิจารณาคุณสมบัติการบีบอัดระบบปฏิบัติการใน Windows 10 เพื่อเพิ่มพื้นที่ว่างจำนวนมาก มันจะบีบอัดไฟล์และโฟลเดอร์ทั้งหมดที่เป็นส่วนหนึ่งของระบบปฏิบัติการ และแตกต่างจากการบีบอัด NTFS (ซึ่งเป็นส่วนหนึ่งของ Windows รุ่นล่าสุดทั้งหมด) คุณสมบัติการบีบอัดระบบปฏิบัติการนี้จะไม่ลดประสิทธิภาพการทำงานของระบบของคุณ
โดยการบีบอัดระบบปฏิบัติการคุณสามารถเพิ่มพื้นที่ว่างได้ประมาณ 2 GB ระบบปฏิบัติการบีบอัดจะได้รับคำสั่งก่อนด้วย Windows 10 และไม่มีอยู่ในรุ่นก่อน
คำเตือน: แม้ว่าวิธีการนี้จะปลอดภัย แต่เราขอแนะนำให้คุณสร้างการสำรองข้อมูลรูปภาพของ Windows 10 ในกรณีที่มีบางอย่างผิดปกติ
บีบอัดระบบปฏิบัติการ Windows 10 เพื่อเพิ่มพื้นที่ว่างในดิสก์
ขั้นตอนที่ 1: เปิดพร้อมรับคำสั่งในฐานะผู้ดูแล โดยพิมพ์ CMD ในกล่องค้นหาเมนูเริ่มคลิกขวาที่พร้อมรับคำสั่งในผลลัพธ์การค้นหาแล้วคลิก เรียกใช้ในฐานะผู้ดูแลระบบ

คุณสามารถคลิกขวาที่ปุ่ม Start จากนั้นคลิก Command Prompt (admin) เพื่อเปิด Command Prompt
คลิกปุ่มใช่เมื่อคุณเห็นกล่องโต้ตอบการควบคุมบัญชีผู้ใช้
ขั้นตอนที่ 2: ก่อนที่จะเริ่มต้นบีบอัดระบบปฏิบัติการจริง ๆ คุณควรตรวจสอบสถานะของสถานะการบีบอัด ในพร้อมท์คำสั่งยกระดับให้พิมพ์คำสั่งต่อไปนี้แล้วกดปุ่ม Enter เพื่อทราบสถานะของสถานะการบีบอัด
compact / compactos: query


ข้อความ“ ระบบไม่อยู่ในสถานะกะทัดรัดเนื่องจาก Windows ระบุว่าไม่เป็นประโยชน์ต่อระบบนี้” ระบุว่า Windows 10 ไม่ได้บีบอัดโดยใช้คุณสมบัติระบบปฏิบัติการขนาดกะทัดรัด เครื่องมือแสดง“ ไม่เป็นประโยชน์ต่อระบบนี้” น่าจะเป็นเพราะติดตั้ง Windows 10 บนไดรฟ์ขนาดใหญ่
และหากเปิดใช้งานสถานะกะทัดรัดคุณจะได้รับ“ ระบบอยู่ในสถานะกะทัดรัด มันจะยังคงอยู่ในสถานะนี้เว้นแต่ว่าผู้ดูแลระบบจะเปลี่ยนแปลง "ข้อความ
ขั้นตอนที่ 3: การบีบอัดระบบปฏิบัติการ Windows 10 ของคุณให้พิมพ์คำสั่งต่อไปนี้แล้วกดปุ่ม Enter
compact / compactos: เสมอ


ขึ้นอยู่กับขนาดของข้อมูลในไดรฟ์ที่ติดตั้ง Windows 10 และการกำหนดค่าฮาร์ดแวร์ของพีซี Windows อาจใช้เวลาประมาณหนึ่งชั่วโมงกว่าจะเสร็จงาน เมื่อเสร็จแล้วให้ตรวจสอบคุณสมบัติของไดรฟ์เพื่อทราบว่าคุณได้รับพื้นที่มากน้อยเพียงใดโดยการบีบอัดระบบปฏิบัติการ Windows 10
คุณควรจะเพิ่มพื้นที่ว่างอย่างน้อย 2 GB โดยการบีบอัดระบบปฏิบัติการ Windows 10
ถอนการติดตั้ง Windows 10
ในการปิดคุณสมบัติ compact state และยกเลิกการบีบอัด Windows 10 ให้ดำเนินการคำสั่งต่อไปนี้
compact / compactos: ไม่เคย

วิธีที่ 2
บีบอัด Windows 10 โดยใช้วิธีการบีบอัด NTFS
ดังกล่าวก่อนหน้าการบีบอัดไฟล์ระบบปฏิบัติการอาจลดประสิทธิภาพการทำงานของ Windows 10 หากเป็นไปได้เราขอแนะนำให้คุณหลีกเลี่ยงการบีบอัดการติดตั้ง Windows 10 และใช้วิธีการอื่นเพื่อเพิ่มพื้นที่ว่างบนไดรฟ์ระบบ
โปรดทราบว่าคุณสมบัติการบีบอัดไฟล์ NTFS นี้จะใช้ได้เฉพาะเมื่อไดรฟ์ที่ติดตั้ง Windows 10 ใช้ NTFS แทนระบบไฟล์อื่น ๆ ในการตรวจสอบประเภทของระบบไฟล์ให้คลิกขวาที่ไดรฟ์แล้วคลิกคุณสมบัติ
หมายเหตุ: เป็นการยากที่จะบอกจำนวนเนื้อที่ที่แน่นอนที่คุณจะได้รับจากการบีบอัดไฟล์และโฟลเดอร์สำหรับติดตั้ง Windows 10 ใน Windows 10 Pro ของเรา (x64) เราจัดการเพื่อเพิ่มพื้นที่ว่างมากกว่า 1.5 GB เล็กน้อย ขึ้นอยู่กับขนาดทั้งหมดของข้อมูลในไดรฟ์คุณอาจเพิ่มพื้นที่ว่างให้น้อยลง
เพื่อบีบอัด
ขั้นตอนที่ 1: เปิด File Explorer คลิกขวา บนไดรฟ์ที่ติดตั้ง Windows 10 (โดยปกติคือไดรฟ์“ C”) จากนั้นคลิกตัวเลือก Properties

ขั้นตอนที่ 2: ภายใต้แท็บ ทั่วไป ให้ทำเครื่องหมายในช่องที่มีชื่อว่า บีบอัดไดรฟ์นี้เพื่อประหยัดเนื้อที่ดิสก์ แล้วคลิกปุ่ม ใช้

ขั้นตอนที่ 3: เมื่อคุณเห็นกล่องโต้ตอบการยืนยันต่อไปนี้ตรวจสอบให้แน่ใจว่าตัวเลือกการเลือกที่มีข้อความใช้การเปลี่ยนแปลงกับไดรฟ์โฟลเดอร์ย่อยและไฟล์ก่อนคลิกปุ่มตกลง
ขึ้นอยู่กับขนาดทั้งหมดของข้อมูลในไดรฟ์ Windows 10 อาจใช้เวลาสองสามนาทีถึงชั่วโมงในการบีบอัดข้อมูลให้เสร็จ

เมื่อทำการบีบอัดไฟล์และโฟลเดอร์ทั้งหมดในไดรฟ์ Windows 10 ของคุณจะมีไอคอนสีน้ำเงินดังภาพด้านล่าง ไอคอนเหล่านี้จะปรากฏในไฟล์และโฟลเดอร์บนเดสก์ท็อปด้วย
หากต้องการคลายการบีบอัด Windows 10 ให้ติดตั้งไดรฟ์
ขั้นตอนที่ 1: คลิกขวาบนไดรฟ์ที่ติดตั้ง Window 10 แล้วคลิก Properties เพื่อเปิดกล่องโต้ตอบคุณสมบัติไดรฟ์
ขั้นตอนที่ 2: ภายใต้แท็บทั่วไปยกเลิกการเลือกตัวเลือกที่มีชื่อว่าบีบอัดไดรฟ์นี้เพื่อประหยัดพื้นที่ดิสก์แล้วคลิกปุ่มใช้
ขั้นตอนที่ 3: เมื่อคุณเห็นกล่องโต้ตอบการยืนยันต่อไปนี้ให้คลิกปุ่มตกลง