Windows 10 เป็นรุ่นที่ดีที่สุดของ Windows ระบบปฏิบัติการได้คว้าส่วนแบ่งการตลาดเป็นจำนวนมากด้วยข้อเสนอการอัปเกรดฟรีจาก Microsoft
ผู้ใช้ Windows 10 มักบ่นเกี่ยวกับโฆษณาบนหน้าจอล็อคและคำแนะนำแอปในการเริ่มต้นและวิธีที่ Microsoft ผลักดันโฆษณาในระบบปฏิบัติการ Windows รุ่นล่าสุด
ราวกับว่าโฆษณาและข้อเสนอแนะไม่เพียงพอบนหน้าจอเริ่มและล็อค Microsoft กำลังแสดงโฆษณา (Microsoft ชอบเรียกมันว่าเป็นการแจ้งเตือน!) ใน File Explorer ของคุณเริ่มต้นด้วย Update Update สำหรับ Windows 10 ใช่ Windows 10 จะแสดงโฆษณา และการแจ้งเตือนใน Windows Explorer เช่นกัน
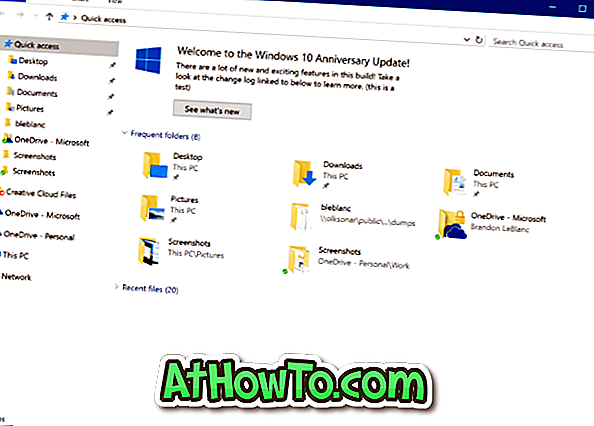
คุณลักษณะการแจ้งเตือนผู้ให้บริการซิงค์ที่เรียกว่า Sync ตาม Microsoft ได้รับการออกแบบมาเพื่อช่วยผู้ใช้โดยการแสดงข้อมูลที่รวดเร็วและง่ายดายเกี่ยวกับสิ่งต่าง ๆ ที่สามารถปรับปรุงประสบการณ์โดยรวมด้วย Windows 10
การแจ้งเตือนจะปรากฏใต้แถบที่อยู่ตามที่คุณเห็นในภาพด้านบน
ในขณะที่ผู้ใช้ส่วนใหญ่จะไม่สนใจที่จะเห็นข้อมูลเกี่ยวกับ Windows 10 และฟีเจอร์ใหม่ ๆ ที่เพิ่มขึ้น Microsoft กำลังใช้พื้นที่ในการแสดงโฆษณาเช่นกัน ตัวอย่างเช่นตามผู้ใช้ Reddit ว่า Windows 10 File Explorer กำลังแสดงข้อเสนอการสมัครสมาชิก OneDrive และ Office 365
โชคดีที่มีตัวเลือกในตัวเลือกโฟลเดอร์ Windows 10 เพื่อปิดการแจ้งเตือนผู้ให้บริการซิงค์หรือการแจ้งเตือนใน File Explorer
วิธีการ 1 จาก 2
ปิดโฆษณาใน Windows Explorer ใน Windows 10
ทำตามคำแนะนำด้านล่างเพื่อปิดใช้งานการแจ้งเตือนผู้ให้บริการซิงค์หรือโฆษณาใน File Explorer
ขั้นตอนที่ 1: เปิด File Explorer คลิกเมนู ไฟล์ แล้วคลิก เปลี่ยนโฟลเดอร์และตัวเลือกการค้นหา หรือ ตัวเลือก เพื่อเปิดตัวเลือกโฟลเดอร์
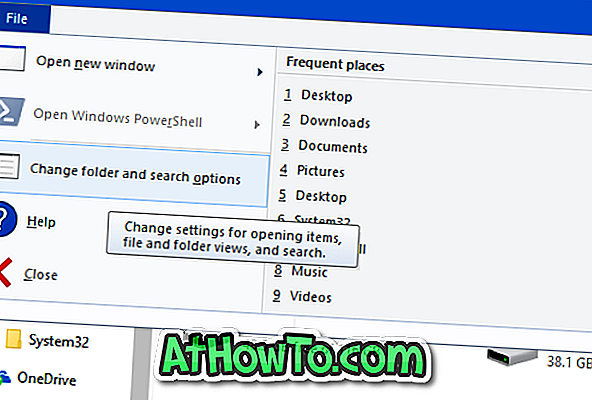
ขั้นตอนที่ 2: ในกล่องโต้ตอบตัวเลือกโฟลเดอร์ให้คลิกที่แท็บ มุมมอง เพื่อสลับเป็นแบบเดียวกัน
ขั้นตอนที่ 3: ที่ นี่ภายใต้การ ตั้งค่าขั้นสูง มองหาตัวเลือกที่เรียกว่า แสดงการแจ้งเตือนของผู้ให้บริการซิงค์ ยกเลิกการเลือก แสดงการแจ้งเตือนของผู้ให้บริการซิงค์ จากนั้นคลิกปุ่ม ใช้ แค่นั้นแหละ!
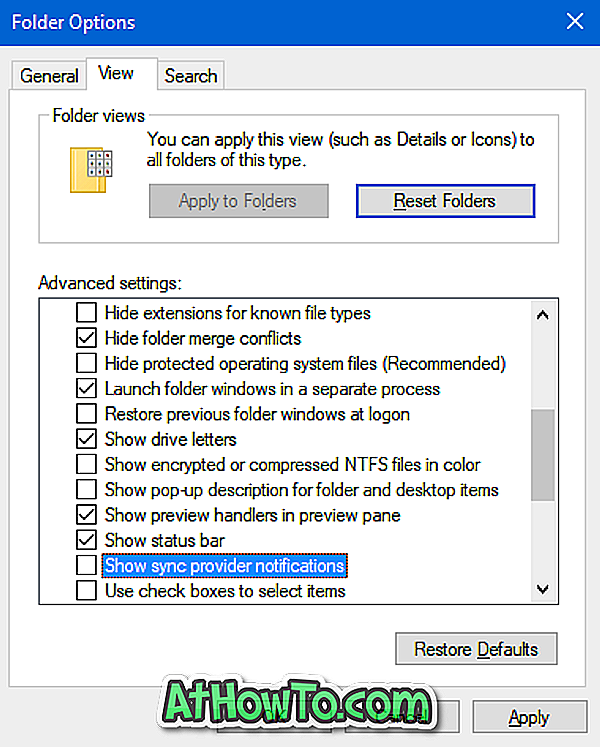
File Explorer ของ Windows 10 ควรหยุดแสดงโฆษณาหรือการแจ้งเตือน
วิธีการ 2 จาก 2
ปิดการแจ้งเตือน / โฆษณาใน File Explorer ผ่าน Registry
ขั้นตอนที่ 1: ก่อนอื่นเปิด Registry Editor พิมพ์ Regedit ในเมนู Start หรือช่องค้นหาของทาสก์บาร์แล้วกดปุ่ม Enter หากคุณเห็นพรอมต์ UAC ให้คลิกปุ่มใช่เพื่อเปิดตัวแก้ไขรีจิสทรี
ขั้นตอนที่ 2: ในหน้าต่างตัวแก้ไขรีจิสทรีนำทางไปยังคีย์ต่อไปนี้:
HKEY_CURRENT_USER \ Software \ Microsoft \ Windows \ CurrentVersion \ Explorer \ Advanced
ขั้นตอนที่ 3: ทางด้านขวาให้มองหา ShowSyncProviderNotifications DWORD ดับเบิลคลิกที่มันและสุดท้ายเปลี่ยนข้อมูลค่าเป็น 0 (ศูนย์) เพื่อปิดการแจ้งเตือน
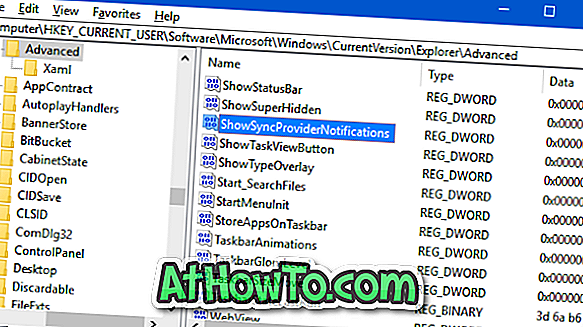
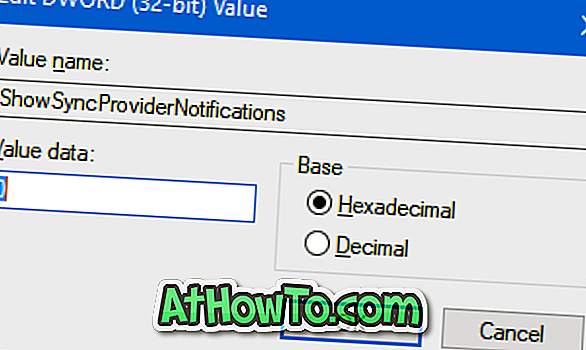
หากต้องการแสดงการแจ้งเตือนอีกครั้งให้เปลี่ยนข้อมูลค่าเป็น 1
หมายเหตุ: หาก ShowSyncProviderNotifications DWORD ไม่มีอยู่ให้คลิกขวาที่จุดที่ว่างเปล่าคลิกสร้างคลิก DWORD (32- บิต) แล้วตั้งชื่อเป็น ShowSyncProviderNotifications













