การค้นหาโดย Google, YouTube และ Gmail เป็นเว็บไซต์ที่มีผู้เข้าชมมากที่สุดในโลกสามเว็บไซต์ ผู้ใช้พีซีและมือถือหลายพันล้านคนเข้าชมเว็บไซต์เหล่านี้ทุกวันและหลายคนใช้เวลาหลายชั่วโมงในเว็บไซต์เหล่านี้
หากคุณเข้าชมเว็บไซต์เหล่านี้หลายครั้งต่อวันบนพีซีของคุณคุณอาจต้องการปักหมุด Google, YouTube และ Gmail ไว้ที่ทาสก์บาร์ของ Windows 10 เพื่อให้คุณสามารถเข้าถึงเว็บไซต์เหล่านี้ได้ด้วยการคลิกเมาส์

การปักหมุดเว็บไซต์ลงบนทาสก์บาร์ของ Windows 10 นั้นง่ายเหมือนการปักหมุดโปรแกรมไว้ที่ทาสก์บาร์ คุณสามารถใช้เบราว์เซอร์ Edge เริ่มต้นหรือเบราว์เซอร์ Chrome ยอดนิยมเพื่อปักหมุดแถบงาน Google, YouTube และ Gmail ไปยัง Windows 10
เมื่อคุณตรึงเว็บไซต์เหล่านี้ไว้ที่ทาสก์บาร์ของ Windows 10 คุณเพียงคลิกไอคอนที่เกี่ยวข้องบนทาสก์บาร์เพื่อเปิดเว็บไซต์เหล่านั้นในเว็บเบราว์เซอร์ที่คุณใช้ในการปักหมุดเว็บไซต์กับทาสก์บาร์ของ Windows 10 ตัวอย่างเช่นหากคุณใช้เบราว์เซอร์ Edge เพื่อปักหมุด YouTube ไว้ที่แถบงานเว็บไซต์ YouTube จะเปิดขึ้นพร้อมกับเบราว์เซอร์ Edge เฉพาะเมื่อคุณคลิกที่ไอคอน YouTube บนทาสก์บาร์โดยไม่คำนึงถึงสถานะเว็บเบราว์เซอร์เริ่มต้นบนพีซีของคุณ
ใช้ Edge เพื่อปักหมุดแถบงาน Google, YouTube และ Gmail ไว้ที่ Windows 10
ขั้นตอนที่ 1: เปิดเว็บไซต์ YouTube, Google และ Gmail ในเบราว์เซอร์ Edge ของคุณ หากคุณต้องการปักหมุดหนึ่งหรือสองอันนี้โปรดเปิดเว็บไซต์ที่คุณต้องการปักหมุดบนแถบงาน
ขั้นตอนที่ 2: สลับไปที่แท็บที่เปิดหน้า YouTube
ขั้นตอนที่ 3: คลิกที่ไอคอนเพิ่มเติม (อ้างอิงรูปภาพด้านล่าง) จากนั้นคลิกปักหมุดหน้านี้กับตัวเลือกแถบงานปักหมุดหน้าเว็บปัจจุบัน (YouTube) ไปที่แถบงาน
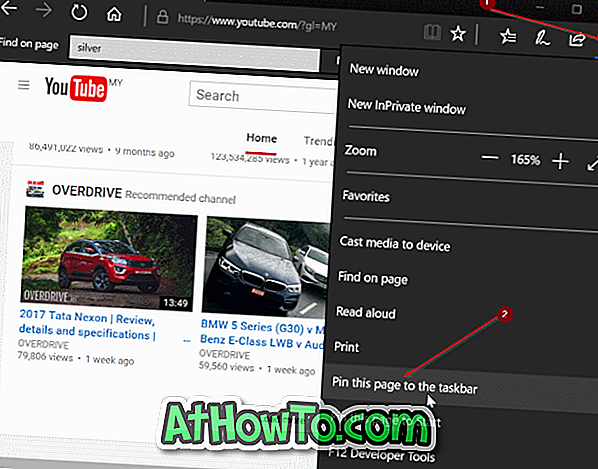
ทำซ้ำสองขั้นตอนเหล่านี้ (ขั้นตอนที่ 2 และ 3) สำหรับเว็บไซต์อื่น ๆ (Gmail และ Google) ที่คุณต้องการปักหมุดบนแถบงาน
การใช้วิธีนี้คุณสามารถปักหมุดวิดีโอที่คุณโปรดปรานหรือหน้าอื่น ๆ ไว้ที่ทาสก์บาร์ใน Windows 10
ใช้ Chrome เพื่อปักหมุด Google, YouTube และ Gmail ไว้ที่ทาสก์บาร์ของ Windows 10
ขั้นตอนที่ 1: เปิดเว็บไซต์ YouTube ในเบราว์เซอร์ Chrome
ขั้นตอนที่ 2: คลิกที่ไอคอน สามจุด (อ้างอิงรูปภาพด้านล่าง) คลิก เครื่องมือเพิ่มเติม แล้วคลิกตัวเลือก เพิ่มลงในเดสก์ท็อป
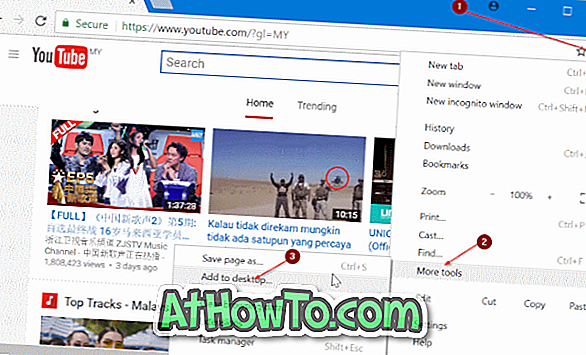
หมายเหตุ: หากคุณได้รับตัวเลือก เพิ่มในแถบงาน แทนเพียงคลิกที่มันใส่ชื่อเว็บไซต์แล้วคลิกปุ่มเพิ่มเพื่อปักหมุดที่แถบงาน
ขั้นตอนที่ 3: ป้อนชื่อสำหรับเว็บไซต์ (YouTube หรือสิ่งที่คุณต้องการโทร) แล้วคลิกปุ่มเพิ่มเพื่อสร้างทางลัดของ YouTube บนเดสก์ท็อป
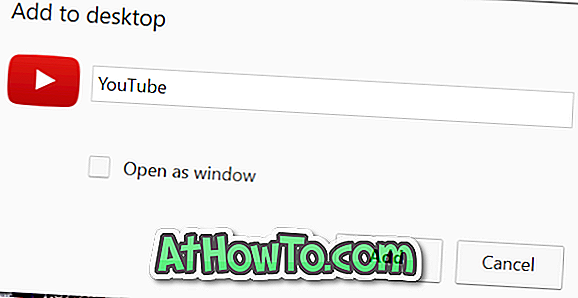
ขั้นตอนที่ 4: สุดท้ายลากและวางทางลัด YouTube จากเดสก์ท็อปไปที่ทาสก์บาร์เพื่อปักหมุดบนทาสก์บาร์ ง่ายเหมือนที่!

ทำซ้ำขั้นตอนสำหรับเว็บไซต์ Gmail และ Google เพื่อปักหมุดไว้ที่ทาสก์บาร์ของ Windows 10














