ในหนึ่งในโพสต์ก่อนหน้าของเราเราแสดงให้คุณเห็นวิธีการติดตั้ง Macrium Reflect ฟรีใน Windows ของคุณ หลังจากติดตั้ง Reflect แล้วคุณควรสร้างสื่อกู้ภัยอยู่เสมอเพื่อให้คุณสามารถสำรองและกู้คืนจากสื่อที่สามารถบู๊ตได้ คุณสามารถใช้สื่อกู้ภัยเพื่อกู้คืนอิมเมจไดรฟ์ของคุณหากพีซีของคุณไม่สามารถบูตได้

Macrium สะท้อนแสงรุ่นฟรีสื่อกีฬาที่มีอินเตอร์เฟซที่ใช้งานง่ายและให้คุณสำรองไดรฟ์โดยการสร้างภาพของพวกเขาและยังช่วยให้คุณเรียกคืนภาพไดรฟ์ที่สร้างไว้ก่อนหน้านี้
หากคุณสร้างภาพไดรฟ์โดยใช้ Macrium Reflect และยังไม่ได้สร้างสื่อกู้ภัยคุณควรสร้างสื่อกู้ภัย Macrium Reflect เพราะจะช่วยให้คุณเรียกคืนภาพไดรฟ์ได้หาก Windows ของคุณไม่สามารถบู๊ตได้
ทำตามขั้นตอนด้านล่างเพื่อ เตรียมสื่อกู้ภัยของ Macrium Reflect คุณสามารถใช้ไดรฟ์ CD / DVD หรือ USB เพื่อเตรียมสื่อกู้ภัย
ขั้นตอนที่ 1: เรียกใช้ซอฟต์แวร์ Macrium Reflect
ขั้นตอนที่ 2: คลิกที่ไอคอน สร้างสื่อกู้ภัยที่สามารถบูทได้ (อันแรก) ในแถบเครื่องมือหรือคลิกเมนู งานอื่น ๆ แล้วคลิกตัวเลือก สร้างสื่อกู้ภัย เพื่อเปิดตัวช่วยสร้างสื่อกู้ภัย
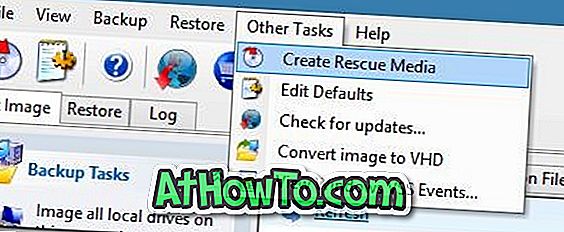
ที่นี่เราขอแนะนำให้คุณ เลือก Windows PE 4.0 ไม่ใช่เพราะคุณใช้ระบบปฏิบัติการ Windows แต่เนื่องจาก Windows PE มีฟังก์ชันการกู้คืนและการโคลน Macrium Reflect ทั้งหมดและยังรองรับฮาร์ดแวร์พีซีที่หลากหลาย

คลิกปุ่ม ถัดไป เพื่อไปยังขั้นตอนถัดไป
หากคุณดาวน์โหลดส่วนประกอบ Windows PE แล้วในขณะที่ดาวน์โหลด Macrium Reflect คุณสามารถข้ามขั้นตอนที่ 3 ได้อย่างปลอดภัยและ ทำตามคำแนะนำในขั้น ตอนที่ 4 กล่าวอีกนัยหนึ่งคุณจะเห็นภาพที่ให้ไว้ในขั้นตอนที่ 4 เมื่อคุณคลิกที่ปุ่มถัดไป
และถ้าคุณเลือกตัวเลือก Reflect Installer Only ขณะดาวน์โหลดสะท้อนคุณต้อง ทำตามคำแนะนำที่ให้ไว้ในขั้นตอนที่ 3
ขั้นตอนที่ 3: ที่ นี่เลือกสถาปัตยกรรม Windows PE (สื่อกู้ภัย 32- บิตไม่เข้ากันได้กับ Windows 64 บิตและในทางกลับกัน) คลิกปุ่ม ถัดไป แล้วคลิกที่ปุ่ม ดาวน์โหลด เมื่อมันอนุญาตให้คุณดาวน์โหลดส่วนประกอบ PE (~ 375 MB) จากเซิร์ฟเวอร์ Microsoft
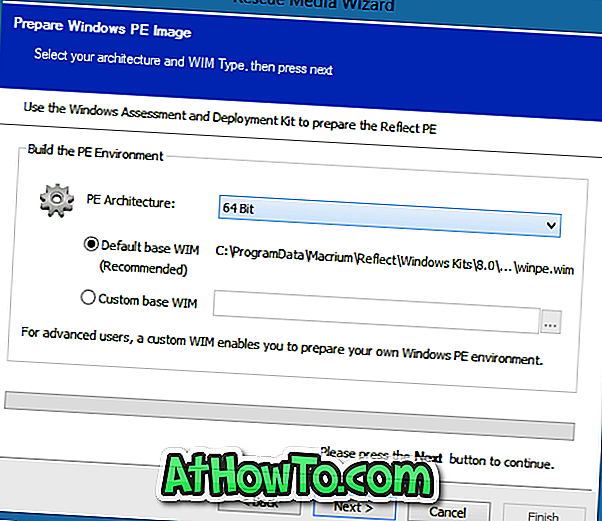
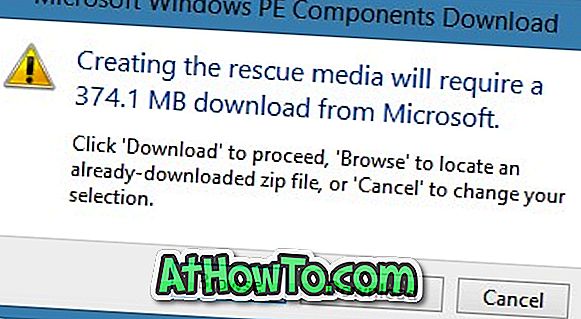
หมายเหตุ: คุณต้องเลือกสถาปัตยกรรมอย่างระมัดระวังเนื่องจากไม่สามารถใช้สื่อกู้ภัย 32 บิตบนเครื่อง Windows 64 บิต สื่อกู้ภัย 64 บิตไม่สนับสนุน Windows 32 บิต อย่างไรก็ตามหากคุณกำลังเตรียมสื่อกู้ภัยที่จะใช้กับเครื่องอื่นคุณสามารถเลือกสถาปัตยกรรมของ Windows ที่ติดตั้งในเครื่องอื่นได้
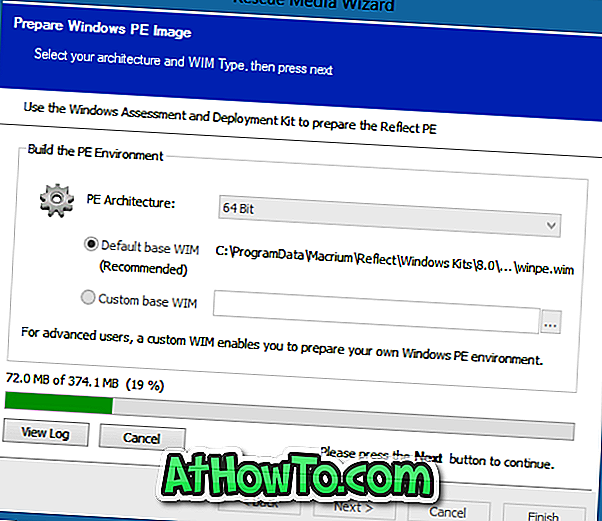
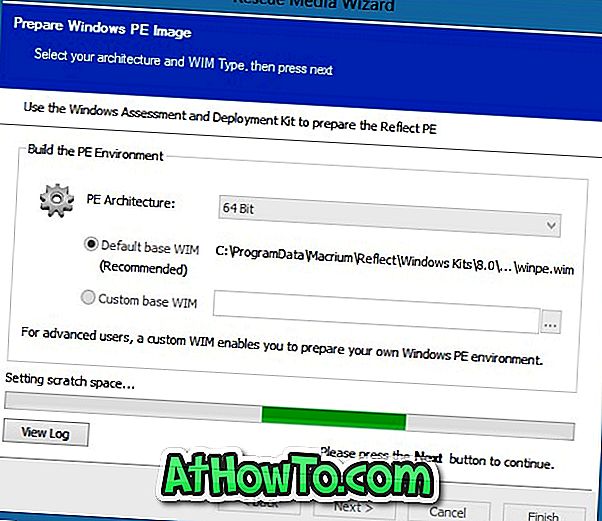
กระบวนการดาวน์โหลดอาจใช้เวลาสองสามนาทีถึงชั่วโมงทั้งนี้ขึ้นอยู่กับความเร็วการเชื่อมต่อของคุณ
ขั้นตอนที่ 4: เมื่อคุณเห็นกล่องโต้ตอบต่อไปนี้เพียงคลิกปุ่ม ดำเนินการต่อ

ขั้นตอนที่ 5: เลือกไดรฟ์ซีดี / ดีวีดีของคุณหรือเลือกอุปกรณ์ USB ที่คุณต้องการใช้เพื่อสร้างสื่อกู้ภัยที่สามารถบู๊ตได้
คำเตือน: หากคุณเลือกไดรฟ์ USB ให้สำรองข้อมูลทั้งหมดก่อนที่จะดำเนินการขั้นตอนต่อไปเนื่องจากอุปกรณ์ของคุณจะถูกลบในขณะที่เตรียมสื่อกู้ภัย
ที่นี่ตรวจสอบให้แน่ใจว่าได้ ตรวจสอบอุปกรณ์ที่ไม่รองรับทุกครั้งที่โหลดสื่อกู้ภัย และแจ้ง ให้กดปุ่มเพื่อดำเนินการต่อ (ตัวเลือกนี้จะไม่ปรากฏขึ้นหากคุณเลือก USB) จากตัวเลือกสื่อกู้ภัย
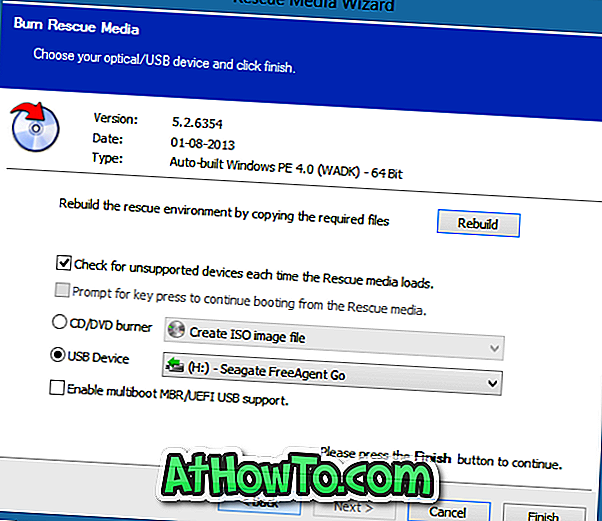
ขั้นตอนที่ 6: ในที่สุดคลิกปุ่ม เสร็จสิ้น เพื่อเริ่มถ่ายโอนไฟล์สื่อกู้ภัยไปยังไดรฟ์ USB ของคุณ เมื่องานเสร็จสิ้นตัวช่วยสร้างจะแสดงข้อความ“ สื่อกู้ภัยที่สร้างสำเร็จแล้ว” แค่นั้นแหละ! เก็บสื่อกู้ภัยไว้ในที่ปลอดภัยและเข้าถึงได้ง่าย














