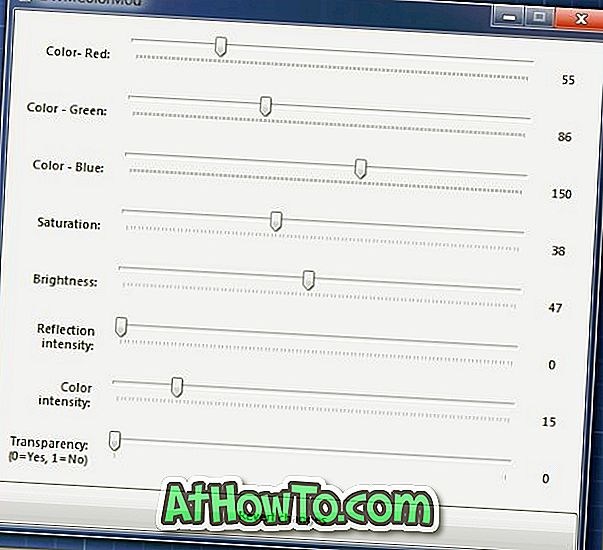VLC media player น่าจะเป็นเครื่องเล่นวิดีโอที่ดีที่สุดสำหรับ Windows หรืออย่างน้อยก็หนึ่งในสิ่งที่ดีที่สุด ส่วนต่อประสานผู้ใช้ที่เรียบง่ายของ VLC คุณสมบัติที่ยอดเยี่ยมรองรับรูปแบบวิดีโอเกือบทั้งหมดและประสิทธิภาพสูงทำให้เป็นเครื่องเล่นวิดีโอที่ดีที่สุดได้อย่างง่ายดาย
ผู้ใช้ Windows ส่วนใหญ่ใช้ VLC เพื่อดูวิดีโอและไม่ทราบคุณสมบัติขั้นสูงทั้งหมดที่มี

สำหรับผู้ที่ใช้ VLC player เพื่อดูไฟล์วิดีโอเท่านั้นคุณสามารถใช้ VLC เพื่อแปลงไฟล์วิดีโอจากรูปแบบหนึ่งไปยังอีกสตรีมไฟล์วิดีโอจับภาพเดสก์ท็อปของคุณหรือจับทีวีและดูวิดีโอออนไลน์ภายในเครื่องเล่นโดยไม่ต้อง เพื่อเปิดเว็บเบราว์เซอร์ของคุณ
คุณอาจถามว่าทำไมจะใช้ VLC เมื่อมีเครื่องมือฟรีที่มีประสิทธิภาพมากมายในการแปลงไฟล์วิดีโอ แน่นอนซอฟต์แวร์ที่ออกแบบมาเป็นพิเศษเพื่อแปลงไฟล์วิดีโอจะมีตัวเลือกมากขึ้นและรองรับรูปแบบมากขึ้น แต่ถ้าคุณไม่ต้องการติดตั้งซอฟต์แวร์เพิ่มเติมเพื่อแปลงไฟล์วิดีโอขนาดเล็กหรือต้องการแปลงไฟล์วิดีโอเป็น MP3 อย่างรวดเร็วคุณสามารถใช้เครื่องมือแปลงที่มีอยู่ใน VLC เวอร์ชันล่าสุดทั้งหมด
ทำตามคำแนะนำที่ระบุด้านล่างเพื่อแปลงไฟล์วิดีโอใน Windows โดยใช้ VLC media player:
ขั้นตอนที่ 1: เปิด VLC media player
ขั้นตอนที่ 2: คลิกเมนู สื่อ แล้วคลิกตัวเลือก แปลง / บันทึก เพื่อเปิดกล่องโต้ตอบเปิดสื่อ หรือเมื่อ VLC กำลังทำงานคุณสามารถใช้ปุ่มลัด Ctrl + R เพื่อเปิดกล่องโต้ตอบ Open Media

ขั้นตอนที่ 3: ที่ นี่ภายใต้แท็บ ไฟล์ คลิกปุ่ม เพิ่ม เพื่อเรียกดูไฟล์วิดีโอที่คุณต้องการแปลง เรียกดูไฟล์วิดีโอเลือกแล้วคลิกปุ่ม เปิด

ขั้นตอนที่ 4: ตรวจสอบตัวเลือกที่มีชื่อว่า ใช้ไฟล์คำบรรยาย หากคุณต้องการเพิ่มไฟล์คำบรรยายลงในวิดีโอที่เลือก คุณสามารถข้ามขั้นตอนนี้หากคุณไม่ต้องการเพิ่มคำบรรยาย
ขั้นตอนที่ 5: ขั้นตอนต่อไปคือการตรวจสอบตัวเลือกที่มีชื่อ แสดงตัวเลือกเพิ่มเติม เพื่อดูตัวเลือกเพื่อเปลี่ยนเวลาเริ่มต้นของไฟล์วิดีโอ (มีประโยชน์หากคุณต้องการเริ่มไฟล์วิดีโอที่เลือกในเวลาที่กำหนด) และ MRL (Media Resource Locator) .

ขั้นตอนที่ 6: ในที่สุดคลิกปุ่ม แปลง / บันทึก เพื่อเลือกโฟลเดอร์ปลายทางและเลือกรูปแบบใหม่ของไฟล์วิดีโอ ที่นี่คุณสามารถเลือกโปรไฟล์ที่พร้อมใช้งานแก้ไขโปรไฟล์ที่มีอยู่หรือสร้างโปรไฟล์ใหม่โดยเลือกวิดีโอและตัวแปลงสัญญาณเสียงใหม่

คลิกที่ไอคอน การตั้งค่า ถัดจากไฟล์เพื่อเลือกตัวแปลงสัญญาณวิดีโอตัวแปลงสัญญาณเสียงอัตราบิตความละเอียดและอัตราเฟรม และถ้าคุณต้องการสร้างโปรไฟล์ใหม่ด้วยการตั้งค่าที่กำหนดเองคลิกที่ปุ่มสร้างโปรไฟล์ใหม่ (ดูรูป) เพื่อดูตัวเลือกทั้งหมด


ขั้นตอนที่ 7: ในที่สุดคลิกปุ่มเริ่มเพื่อเริ่มการแปลงไฟล์วิดีโอ ขึ้นอยู่กับขนาดของไฟล์วิดีโอรูปแบบที่เลือกและฮาร์ดแวร์พีซีของคุณเวลาอาจใช้เวลาสองสามนาทีถึงชั่วโมงเพื่อให้กระบวนการเสร็จสมบูรณ์


เมื่อดำเนินการเสร็จแล้วให้เรียกดูโฟลเดอร์ปลายทางที่คุณกล่าวถึงในขั้นตอนที่ 6 คลิกขวาที่ไฟล์วิดีโอคลิกเปิดด้วยจากนั้นคลิก VLC มีเดียเพลเยอร์เพื่อเริ่มเล่นไฟล์วิดีโอ โชคดี!