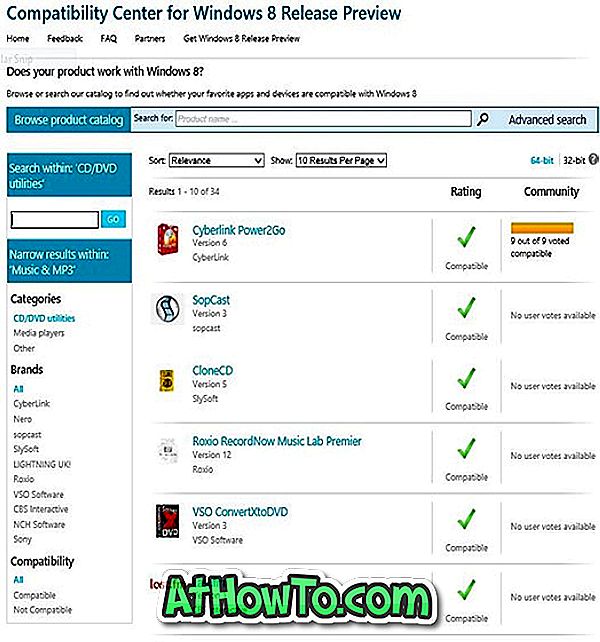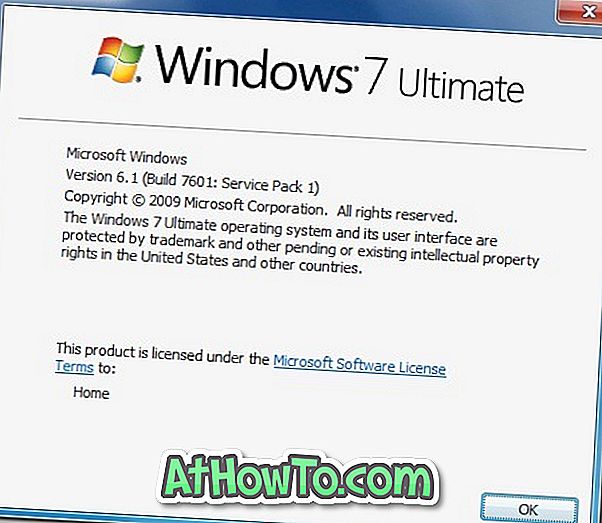เช่นเดียวกับรุ่นก่อน ๆ Windows 10 ยังให้คุณเปลี่ยนรูปภาพบัญชีผู้ใช้เริ่มต้น คุณสามารถตั้งค่ารูปภาพหรือวิดีโอเป็นรูปภาพบัญชีผู้ใช้ (วิดีโอ) ใน Windows 10
เมื่อใช้บัญชี Microsoft เพื่อลงชื่อเข้าใช้ Windows 10 จะใช้รูปภาพบัญชี Microsoft ของคุณเป็นรูปภาพบัญชีผู้ใช้บนพีซีของคุณโดยอัตโนมัติ อย่างไรก็ตามในขณะที่ใช้บัญชีผู้ใช้ท้องถิ่นคุณต้องใช้รูปภาพบัญชีผู้ใช้เริ่มต้นหรือตั้งค่าของคุณเอง
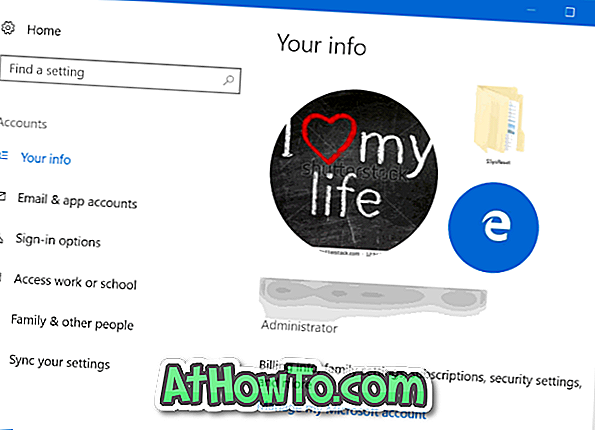
ดังที่คุณอาจสังเกตเห็นตอนนี้เมื่อคุณเปลี่ยนรูปภาพของผู้ใช้โดยไปที่การตั้งค่า> บัญชีผู้ใช้> ข้อมูลของคุณหน้าดังกล่าวจะแสดงรูปภาพของบัญชีผู้ใช้เก่าสองภาพในหน้าเดียวกัน Windows 10 จะไม่ลบรูปภาพบัญชีผู้ใช้ที่คุณใช้ก่อนหน้านี้โดยอัตโนมัติและรูปภาพบัญชีผู้ใช้เก่าทั้งหมดจะถูกบันทึกไว้ในไดรฟ์ระบบ
คุณลักษณะนี้มีประโยชน์มากเนื่องจากคุณสามารถกำหนดรูปภาพผู้ใช้ที่กำหนดไว้ก่อนหน้านี้อย่างรวดเร็วเป็นรูปภาพบัญชีผู้ใช้ใหม่ของคุณ
ตอนนี้ด้วยเหตุผลบางอย่างคุณอาจต้องการลบรูปภาพบัญชีผู้ใช้เก่าออกจากหน้า คุณไม่สามารถคลิกขวาที่รูปภาพเหล่านี้และลบหรือลบออกได้ โชคดีที่มีวิธีง่ายๆในการลบรูปภาพบัญชีผู้ใช้เก่าใน Windows 10
ลบรูปภาพบัญชีผู้ใช้เก่า
ทำตามคำแนะนำด้านล่างเพื่อลบหรือลบรูปภาพบัญชีผู้ใช้เก่าจาก Windows 10
ขั้นตอนที่ 1: เปิด File Explorer และไปที่ตำแหน่งต่อไปนี้:
C: \ Users \ YourUserName \ AppData \ Roaming \ Microsoft \ Windows \ AccountPictures
ในเส้นทางด้านบน“ C ” เป็นไดรฟ์ที่ติดตั้ง Windows 10
ขั้นตอนที่ 2: ที่ นี่คุณสามารถดูรูปภาพบัญชีเก่าทั้งหมดของคุณ ลบรูปภาพที่คุณต้องการลบ แค่นั้นแหละ!

ในขณะที่ลบรูปภาพบัญชีเก่าให้แน่ใจว่าได้เก็บรูปภาพบัญชีปัจจุบันของคุณ!
ใช้รูปภาพบัญชีเริ่มต้น
หากคุณต้องการใช้รูปภาพของบัญชีผู้ใช้ที่มาพร้อมกับ Windows 10 คุณสามารถทำได้โดยทำตามคำแนะนำด้านล่าง
ขั้นตอนที่ 1: เปิดแอพการตั้งค่า คลิก บัญชีผู้ใช้ แล้วคลิก ข้อมูลของคุณ

ขั้นตอนที่ 2: ในส่วน สร้างรูปภาพของคุณ คลิก เรียกดูหนึ่ง ตัวเลือกจากนั้นเรียกดูตำแหน่งต่อไปนี้:
C: \ ProgramData \ Microsoft \ รูปภาพบัญชีผู้ใช้
หรือ
C: \ ProgramData \ Microsoft \ Default รูปภาพบัญชี
ที่“ C” คือไดรฟ์การติดตั้ง Windows 10 ของคุณ

สำคัญ: ProgramData เป็นไฟล์ที่ซ่อนอยู่ หากต้องการดูว่าให้เปิดตัวเลือกโฟลเดอร์สลับไปที่แท็บดูยกเลิกเลือก ซ่อนไฟล์ระบบปฏิบัติการที่ได้รับการป้องกัน และเลือก แสดงไฟล์ที่ซ่อนโฟลเดอร์และ ตัวเลือก ไดรฟ์

ขั้นตอนที่ 3: เลือกรูปภาพบัญชีผู้ใช้หนึ่งรูปจากนั้นคลิกปุ่ม เปิด ง่ายเหมือนที่!

คุณรู้หรือไม่ว่าคุณสามารถซ่อนรูปภาพบัญชีผู้ใช้และรหัสอีเมลจากหน้าเข้าสู่ระบบ Windows 10