ขณะเดินทางคุณอาจต้องการแชร์ข้อมูลเซลลูล่าร์ของ iPhone กับแล็ปท็อป Windows 10 ของคุณเพื่อให้คุณสามารถทำงานได้ทุกที่ คุณลักษณะฮอตสปอตส่วนบุคคลในตัวใน iPhone / iPad ช่วยให้คุณแบ่งปันการเชื่อมต่ออินเทอร์เน็ตของอุปกรณ์ iOS กับอุปกรณ์อื่น ๆ
เมื่อพูดถึงการแบ่งปันข้อมูลมือถือคุณสามารถแบ่งปันการเชื่อมต่ออินเทอร์เน็ตผ่าน Wi-Fi, บลูทู ธ หรือสาย USB
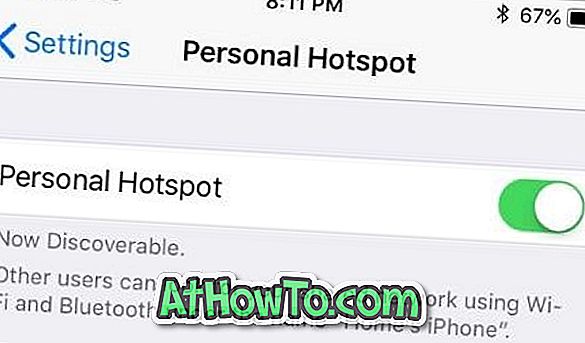
ในคู่มือนี้เราจะดูวิธีตั้งค่าฮอตสปอตส่วนตัวบน iPhone / iPad ของคุณแล้วเชื่อมต่อแล็ปท็อป Windows 10 กับฮอตสปอตของ iPhone
วิธีการ 1 จาก 2
เชื่อมต่อ Windows 10 PC กับฮอตสปอตของ iPhone ผ่าน Wi-Fi
ขั้นตอนที่ 1: ก่อนอื่นคุณต้องเปิด Wi-Fi และบลูทู ธ บน iPhone ของคุณ คุณสามารถทำได้โดยเปิดการตั้งค่าและเปิด Wi-Fi และบลูทู ธ
ขั้นตอนที่ 2: ถัดไปมาเปิด Personal Hotspot บน iPhone ของคุณ ในการทำเช่นนั้นให้ไปที่การ ตั้งค่า > ฮอตสปอตส่วนบุคคล
โปรดทราบว่าตัวเลือกฮอตสปอตส่วนบุคคลจะไม่สามารถใช้ได้เมื่อปิดข้อมูลมือถือ ดังนั้นหากคุณไม่สามารถเข้าถึงฮอตสปอตส่วนบุคคลได้อาจเป็นเพราะข้อมูลมือถือถูกปิด
ขั้นตอนที่ 3: เปิดใช้งานตัวเลือก ฮอตสปอตส่วนบุคคล คุณควรเห็นรหัสผ่านเริ่มต้นสำหรับฮอตสปอต
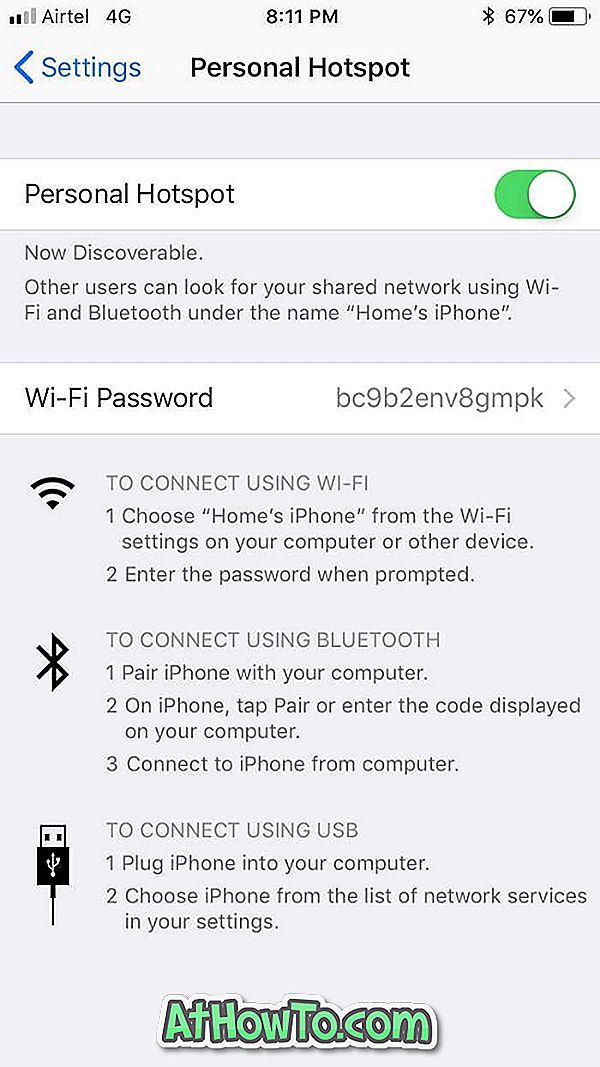
หาก Wi-Fi และ Bluetooth ถูกปิดบน iPhone ของคุณคุณจะได้รับการแจ้งเตือนดังต่อไปนี้ แตะเปิดตัวเลือก Wi-Fi และ Bluetooth เพื่อเปิดและเปิดฮอตสปอตส่วนบุคคล
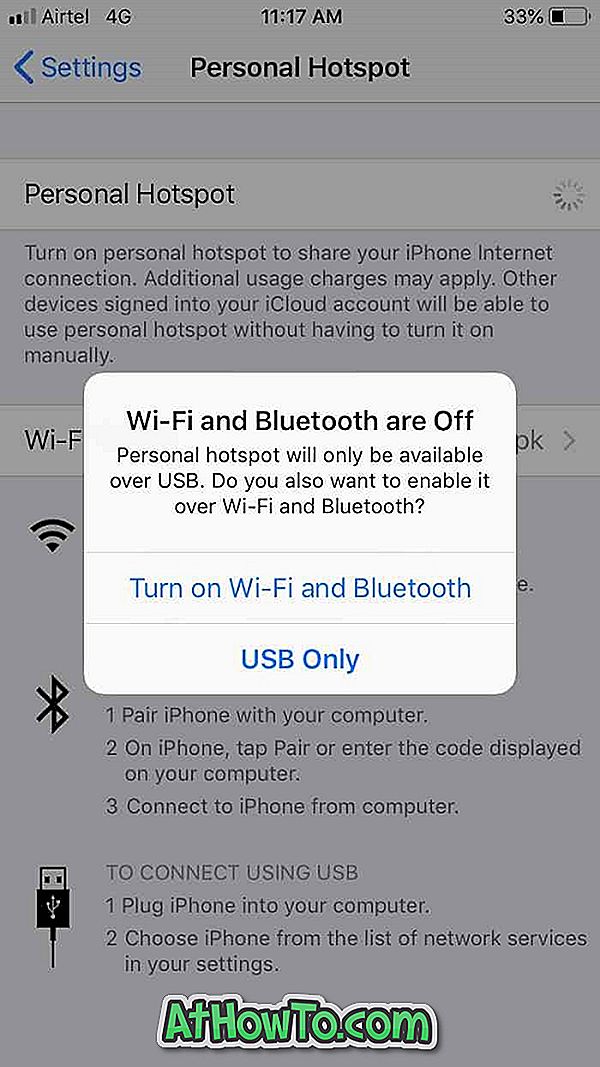
ขั้นตอนที่ 4: บนพีซี Windows 10 ของคุณตรวจสอบให้แน่ใจว่าเปิด Wi-Fi แล้ว หากต้องการทำเช่นเดียวกันให้เปิด การตั้งค่า > เครือข่ายและอินเทอร์เน็ต > Wi-Fi และตรวจสอบให้แน่ใจว่าเปิดใช้งานตัวเลือก Wi-Fi แล้ว
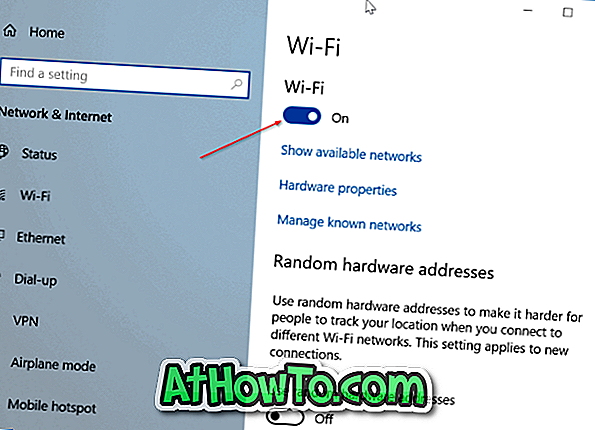
ขั้นตอนที่ 5: คลิกที่ไอคอนไร้สายในพื้นที่ถาดระบบของทาสก์บาร์แล้วคลิกรายการ iPhone ของคุณ คลิกที่ปุ่ม เชื่อมต่อ
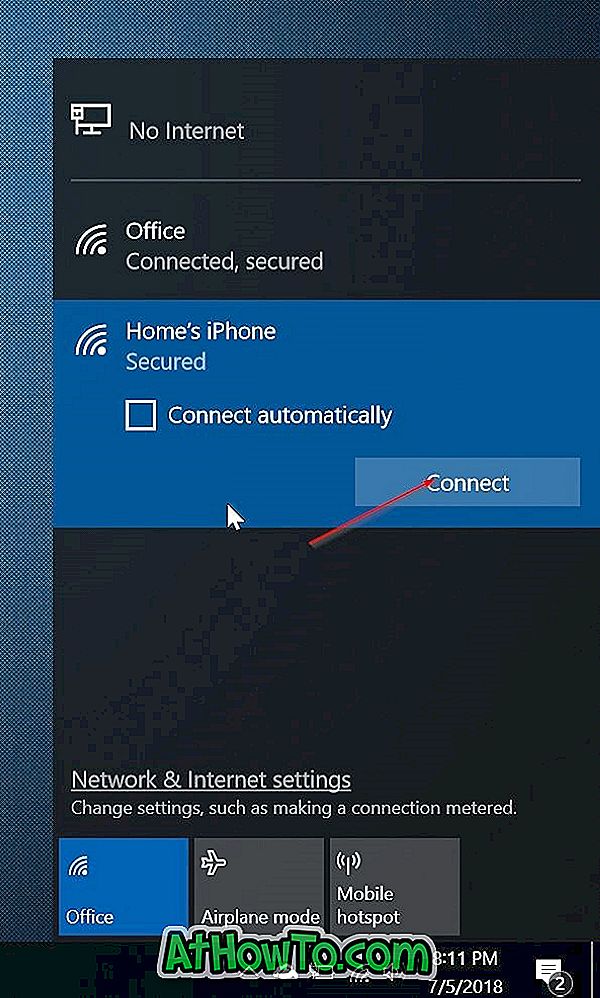
ขั้นตอนที่ 6: เมื่อคุณถูกขอให้ป้อนรหัสผ่านโปรดป้อนรหัสผ่านที่คุณสามารถเห็นได้ในส่วนฮอตสปอตส่วนตัวของการตั้งค่า iPhone (การตั้งค่า> ฮอตสปอตส่วนบุคคล)
แค่นั้นแหละ! ตอนนี้คุณควรจะสามารถเรียกดูเว็บบนพีซี Windows 10 ของคุณโดยใช้การเชื่อมต่ออินเทอร์เน็ตของ iPhone
วิธีการ 2 จาก 2
เชื่อมต่อแล็ปท็อป Windows 10 เข้ากับฮอตสปอตของ iPhone โดยใช้สาย USB
หากด้วยเหตุผลบางอย่างคุณไม่สามารถเชื่อมต่อแล็ปท็อป Windows 10 กับฮอตสปอตของ iPhone คุณสามารถใช้สาย USB ของ iPhone เพื่อเชื่อมต่อแล็ปท็อป Windows 10 ของคุณกับฮอตสปอตของ iPhone
ขั้นตอนที่ 1: ดาวน์โหลด iTunes เวอร์ชันล่าสุดบนพีซีของคุณและติดตั้งเหมือนกัน
ขั้นตอนที่ 2: เชื่อมต่อ iPhone ของคุณกับแล็ปท็อป Windows 10 โดยใช้สายชาร์จ หากคุณได้รับหน้าจอต่อไปนี้บน iPhone ของคุณให้แตะ Trust
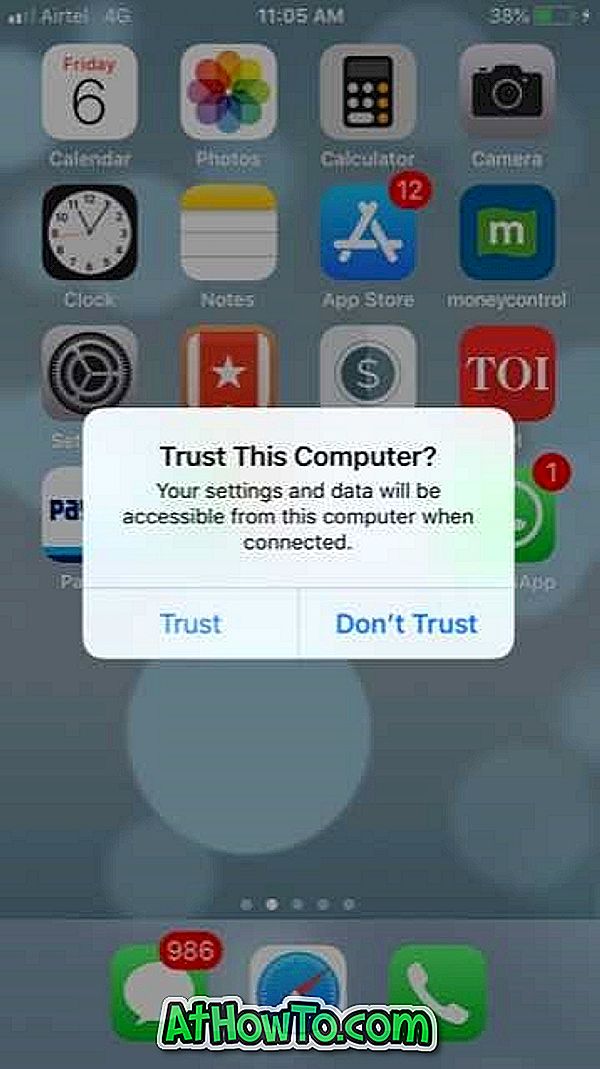
ขั้นตอนที่ 3: บน iPhone ของคุณไปที่การ ตั้งค่า > ฮอตสปอตส่วนบุคคล ถ้าฮอตสปอตส่วนบุคคลไม่สามารถเข้าถึงได้โปรดเปิดข้อมูลมือถือ
ขั้นตอนที่ 4: ถัดไปไปที่การ ตั้งค่า > ฮอตสปอตส่วนบุคคล เปิด ฮอตสปอตส่วนบุคคล

ขั้นตอนที่ 5: แล็ปท็อป Windows 10 ของคุณควรเชื่อมต่อกับฮอตสปอตของ iPhone โดยอัตโนมัติทันที
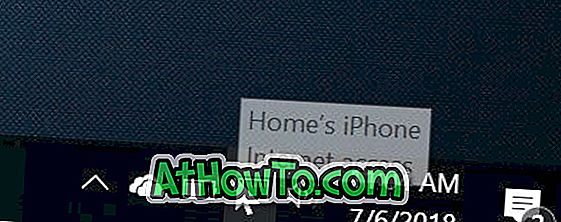
คุณอาจเริ่มท่องเว็บบนแล็ปท็อป Windows 10 ของคุณทันที
วิธีถ่ายโอนรูปภาพจาก iPhone ไปยังคู่มือพีซี Windows 10 อาจสนใจคุณเช่นกัน














