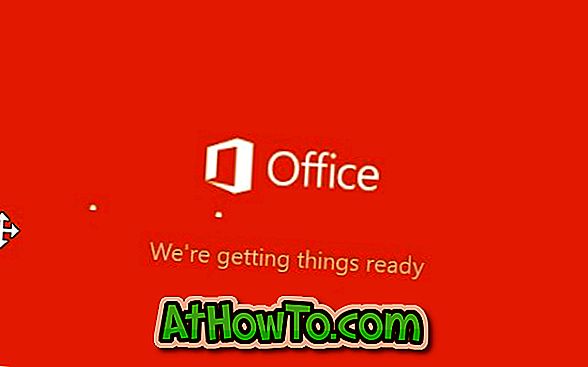คุณประสบปัญหากับ Wi-Fi ของคุณบน Windows 10 หรือไม่? พีซี Windows 10 ของคุณไม่สามารถเชื่อมต่อกับเครือข่าย Wi-Fi ได้หรือไม่? ในคู่มือนี้เราจะดูวิธีแก้ไขปัญหา Wi-Fi ทั่วไปโดยติดตั้งไดรเวอร์ Wi-Fi ใหม่อีกครั้ง
บนพีซี Windows 10 ของคุณคุณอาจพบปัญหาขณะเชื่อมต่อกับเครือข่าย Wi-Fi พีซีของคุณอาจตรวจไม่พบเครือข่าย Wi-Fi ที่มีอยู่หรือไม่สามารถเชื่อมต่อกับเครือข่ายไร้สายได้ ในบางครั้งอะแดปเตอร์ Wi-Fi อาจปฏิเสธที่จะเปิดหรือปิด

ปัญหาที่เกี่ยวข้องกับ Wi-Fi บนพีซีของคุณส่วนใหญ่สามารถแก้ไขได้โดยการติดตั้งไดรเวอร์ Wi-Fi บนพีซีของคุณใหม่ การติดตั้งไดรเวอร์ไร้สายใหม่นั้นรวมถึงการดาวน์โหลดไดรเวอร์ใหม่การถอนการติดตั้งไดรเวอร์ปัจจุบันจากพีซีของคุณจากนั้นติดตั้งไดรเวอร์ใหม่
ทำตามคำแนะนำด้านล่างเพื่อติดตั้งไดรเวอร์ไร้สายหรือ Wi-Fi บนพีซี Windows 10 ของคุณใหม่
สำคัญ: เมื่อคุณติดตั้งไดรเวอร์ Wi-Fi ใหม่ Windows จะลบรหัสผ่านเครือข่าย Wi-Fi ที่บันทึกไว้ทั้งหมด ซึ่งหมายความว่าหลังจากติดตั้งไดรเวอร์ Wi-Fi แล้วคุณจะต้องป้อนรหัสผ่านอีกครั้งเพื่อเชื่อมต่อกับเครือข่ายไร้สาย หากคุณลืมรหัสผ่าน Wi-Fi โปรดดูวิธีการดูรหัสผ่าน Wi-Fi ที่บันทึกไว้ในคู่มือ Windows 10 เพื่อสำรองข้อมูลรหัสผ่าน Wi-Fi ทั้งหมดก่อนที่จะถอนการติดตั้งไดรเวอร์
ติดตั้งไดรเวอร์ Wi-Fi อีกครั้งใน Windows 10
ขั้นตอนที่ 1: เปิดตัวจัดการอุปกรณ์ โดย คลิกขวา ที่ปุ่มเริ่มแล้วคลิก ตัวจัดการอุปกรณ์

ขั้นตอนที่ 2: ใน Device Manager ขยาย อะแดปเตอร์เครือข่าย เพื่อดูอะแดปเตอร์เครือข่ายทั้งหมดรวมถึงอะแดปเตอร์ไร้สาย อะแดปเตอร์ Wi-Fi มักจะมีคำว่า "ไร้สาย" อยู่ในรายการ

จดชื่อและหมายเลขอะแดปเตอร์ไร้สายลงเนื่องจากคุณจะต้อง ดาวน์โหลดไดรเวอร์อะแดปเตอร์ก่อนที่จะถอนการติดตั้งไดรเวอร์ปัจจุบัน เมื่อคุณถอนการติดตั้งไดรเวอร์ไร้สายปัจจุบันอะแดปเตอร์ Wi-Fi ของคุณจะหยุดทำงานดังนั้นคุณจึงไม่สามารถดาวน์โหลดไดรเวอร์ใหม่ได้เว้นแต่คุณจะมีการเชื่อมต่อ Ethernet
ในการตรวจสอบหมายเลขเวอร์ชันของไดรเวอร์ให้คลิกขวาที่รายการไดรเวอร์ไร้สายใน Device Manager> อะแดปเตอร์เครือข่ายคลิกคุณสมบัติคลิกแท็บไดรเวอร์

ขั้นตอนที่ 3: เยี่ยมชมเว็บไซต์ทางการของอแด็ปเตอร์ไร้สายหรือเว็บไซต์ของผู้ผลิตพีซีของคุณและดาวน์โหลดไดรเวอร์ Wi-Fi ที่ถูกต้อง เราทำซ้ำตรวจสอบให้แน่ใจว่าคุณได้ดาวน์โหลดไดรเวอร์อแด็ปเตอร์ไร้สายที่ถูกต้อง
ขั้นตอนที่ 4: ใน Device Manager คลิกขวาที่ รายการอแด็ปเตอร์ไร้สายแล้วคลิกตัวเลือก ถอนการติดตั้งอุปกรณ์ ใน Windows 10 เวอร์ชั่นเก่า (build 10240) คุณจะเห็นเฉพาะ ถอนการติดตั้ง แทนตัวเลือกถอนการติดตั้งอุปกรณ์

ขั้นตอนที่ 5: เมื่อคุณเห็นกล่องโต้ตอบการยืนยันต่อไปนี้โปรดคลิกที่ปุ่มถอนการติดตั้งเพื่อถอนการติดตั้งไดรเวอร์รวมถึงอุปกรณ์

ขั้นตอนที่ 6: เมื่อถอนการติดตั้งไดรเวอร์แล้วให้บันทึกงานของคุณแล้วรีสตาร์ทเครื่อง PC อีกครั้ง โปรดรีบูทพีซีของคุณหนึ่งครั้งเพื่อหลีกเลี่ยงปัญหาไดรเวอร์ในภายหลัง
ขั้นตอนที่ 7: เรียกใช้การตั้งค่าไดรเวอร์ใหม่ที่คุณดาวน์โหลดมาก่อนหน้านี้ (ตามที่กล่าวไว้ในขั้นตอนที่ 3) จากนั้นทำตามคำแนะนำบนหน้าจอเพื่อติดตั้งไดรเวอร์ แค่นั้นแหละ!

หากถูกถามให้ทำการรีบูตเพื่อให้การติดตั้งไดรเวอร์เสร็จสมบูรณ์
ตอนนี้คุณสามารถคลิกที่ไอคอน Wi-Fi หรือไร้สายบนทาสก์บาร์เพื่อดูเครือข่ายไร้สายที่มีทั้งหมด หากไอคอนหายไปโปรดดูที่ไอคอนการแก้ไขไร้สายที่หายไปจากคู่มือแถบงาน Windows 10
เรียนรู้วิธีการลบไดรเวอร์เก่าใน Windows 10 ด้วย