มีเครื่องมือการบีบอัดในตัวใน Windows 10 เพื่อบีบอัดไดรฟ์เพื่อเพิ่มพื้นที่ว่างในดิสก์ ข้อเสียเพียงอย่างเดียวคือคุณสามารถบีบอัดไดรฟ์เท่านั้นซึ่งหมายความว่าคุณไม่สามารถบีบอัดแต่ละโฟลเดอร์
การใช้เครื่องมือบีบอัดไฟล์ (เครื่องมือ zip) ใน Windows 10 เพื่อบีบอัดโฟลเดอร์ไม่ใช่ความคิดที่ชาญฉลาดเพราะมันสร้างไฟล์ zip และคุณจำเป็นต้องเปิดไฟล์ zip เพื่อเข้าถึงไฟล์ เหมือนกับโปรแกรมอรรถประโยชน์การเก็บถาวรไฟล์ของบุคคลที่สามเช่นกัน
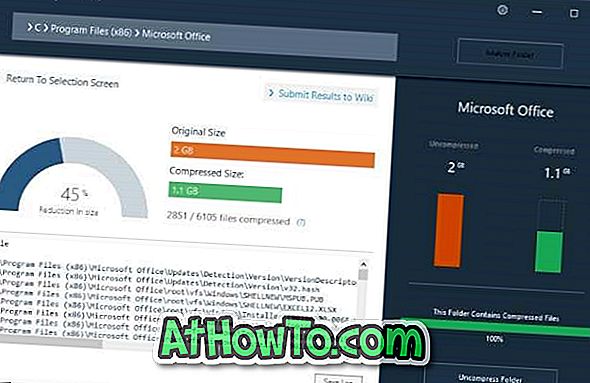
จะไม่เจ๋งถ้าเราสามารถบีบอัดแต่ละโฟลเดอร์ใน Windows 10 โดยไม่ต้องสร้างไฟล์ zip?
CompactGUI เป็นซอฟต์แวร์ที่ยอดเยี่ยมที่ออกแบบมาเพื่อช่วยให้ผู้ใช้พีซีใช้คุณลักษณะระบบปฏิบัติการขนาดกะทัดรัด (ฟีเจอร์ที่มีอยู่ใน Windows 10) เพื่อบีบอัดแต่ละโฟลเดอร์ใน Windows 10
เครื่องมือ CompactGUI สามารถลดขนาดของโฟลเดอร์ได้อย่างมาก ที่กล่าวมาคุณอาจไม่ได้รับมากนักจากการบีบอัดโฟลเดอร์ที่มีไฟล์บางประเภทเช่น JPEG, AVI และ MP3 เนื่องจากไฟล์เหล่านี้ถูกบีบอัดไว้สูงแล้ว เครื่องมือนี้เหมาะสำหรับการบีบอัดเกมและโปรแกรม
เพื่อเริ่มต้นด้วยเครื่องมือ CompactGUI มีอัลกอริทึมการบีบอัดสี่แบบ: XPRESS4K, XPRESS8K, XPRESS16K และ LZX
บีบอัดแต่ละโฟลเดอร์ใน Windows 10
นี่คือวิธีการใช้เครื่องมือ CompactGUI เพื่อบีบอัดแต่ละโฟลเดอร์ใน Windows 10 เพื่อประหยัดพื้นที่ดิสก์
ขั้นตอนที่ 1: ดาวน์โหลดเครื่องมือ CompactGUI จากหน้าเป็นทางการนี้และเรียกใช้เหมือนกัน
ขั้นตอนที่ 2: บนหน้าจอหลักของยูทิลิตี้คุณต้องเลือกโฟลเดอร์ที่คุณต้องการบีบอัดด้วย CompactGUI เรียกดูโฟลเดอร์และเลือก
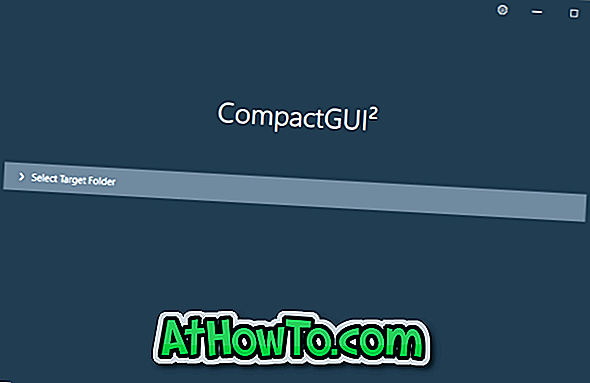
ขั้นตอนที่ 3: ถัดไปเลือกอัลกอริทึมการบีบอัดที่คุณเลือก อีกครั้งเราขอแนะนำให้คุณเลือกอัลกอริทึมระหว่าง XPRESS8K และ XPRESS16K เพื่อผลลัพธ์ที่ดีที่สุด
ตรวจสอบให้แน่ใจว่าได้เลือกตัวเลือกการบีบอัดโฟลเดอร์ย่อย หากคุณต้องการบีบอัดไฟล์ที่ซ่อนอยู่และไฟล์ระบบกรุณาเลือกตัวเลือก Action on Hidden และ System Files
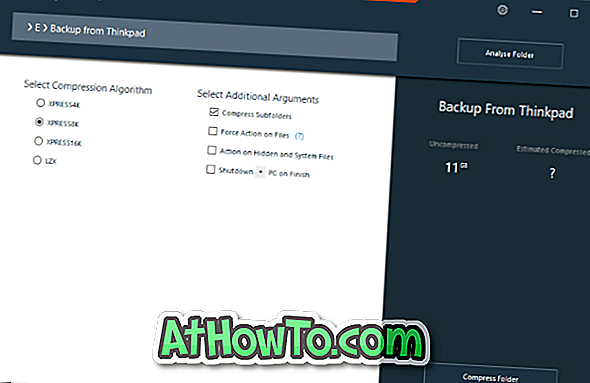
ด้วยการตั้งค่าเริ่มต้นเครื่องมือ CompactGUI ไม่บีบอัด GIF, JPG, JPEG, BMP, PNG, MKV, MP4, WMV, AVI, BIK, OGG, FLV, MPG, M2V, M4V, VOB, MP3, AAC, WMA, FLAC, ZIP ประเภทไฟล์, RAR, 7Z, CAB และ LZX เป็นประเภทเหล่านี้ที่มีการบีบอัดสูงอยู่แล้ว
หากคุณต้องการบีบอัดโฟลเดอร์ที่มีไฟล์ประเภทใดประเภทหนึ่งให้คลิกที่ไอคอนรูปเฟืองยกเลิกการเลือกข้ามไฟล์ที่มีตัวเลือกบีบอัดสูงจากนั้นคลิกปุ่มบันทึก คุณอาจต้องปิดและเปิดเครื่องมืออีกครั้ง
ขั้นตอนที่ 4: ในที่สุดกดปุ่ม บีบอัดโฟลเดอร์ เพื่อเริ่มการบีบอัด ขึ้นอยู่กับอัลกอริธึมการบีบอัดการกำหนดค่าและขนาดโฟลเดอร์ของพีซีของคุณเครื่องมืออาจใช้เวลาสองสามนาทีถึงชั่วโมงในการบีบอัดให้เสร็จ
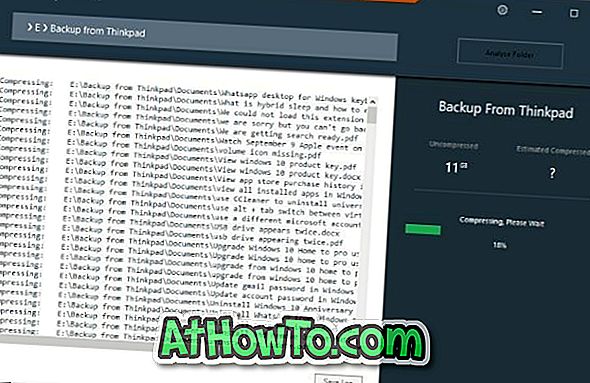
เมื่อเสร็จแล้วคุณสามารถดูขนาดเก่าของโฟลเดอร์และขนาดใหม่ของโฟลเดอร์ ตอนนี้คุณสามารถเปิดโฟลเดอร์และเปิดไฟล์ในโฟลเดอร์เพื่อตรวจสอบว่าเปิดไฟล์ได้หรือไม่
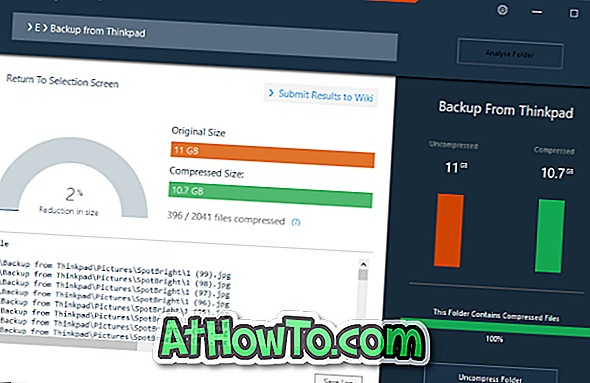
หากคุณไม่พอใจกับผลลัพธ์ให้คลิกปุ่ม Uncompress Folder เพื่อคืนค่าโฟลเดอร์เป็นการตั้งค่าเริ่มต้น














