ผู้ใช้ Office ที่ใช้เวลานานอาจทราบดีถึงคุณลักษณะของศูนย์การอัพโหลดที่มีอยู่ใน Microsoft Office 2010, Office 2013 และรุ่นที่ใหม่กว่า พวกคุณที่ยังใหม่กับคำว่าศูนย์อัพโหลดอาจคุ้นเคยกับไอคอนอัปโหลดขนาดเล็กที่ปรากฏในพื้นที่แจ้งเตือนของแถบงาน
คุณลักษณะ Office Upload Center ใน Office 2010 และ 2013 ช่วยให้ผู้ใช้สามารถดูสถานะของไฟล์ที่กำลังอัพโหลดไปยังเซิร์ฟเวอร์ได้อย่างง่ายดาย นั่นคือคุณสมบัตินี้มีประโยชน์สำหรับผู้ใช้ที่บันทึกไฟล์ไปยังบัญชี OneDrive (SkyDrive) ตัวอย่างเช่นหากอินเทอร์เน็ตของคุณออฟไลน์เมื่อคุณแก้ไขไฟล์ที่บันทึกไว้ในบัญชี OneDrive ของคุณศูนย์อัปโหลดจะบันทึกไฟล์ออฟไลน์ชั่วคราวเพื่อให้สามารถอัปโหลดไฟล์โดยอัตโนมัติเมื่อการเชื่อมต่ออินเทอร์เน็ตของคุณอีกครั้ง

ผู้ที่ไม่ได้ใช้ศูนย์อัปโหลดอาจต้องการกำจัดมัน เนื่องจาก Microsoft Office ไม่มีวิธีที่ง่ายในการปิดหรือปิดการใช้งานศูนย์อัปโหลดคุณสามารถทำตามวิธีแก้ปัญหาด้านล่างเพื่อปิดการใช้งานศูนย์อัปโหลดและลบไอคอนออกจากพื้นที่แจ้งเตือนของแถบงาน
ซ่อนศูนย์อัพโหลดโดยไม่ปิดการใช้งานศูนย์อัปโหลด
หากคุณกำลังมองหาวิธีซ่อนไอคอนศูนย์อัปโหลดที่ปรากฏในพื้นที่แจ้งเตือนของแถบงานเสมอโดยไม่ต้องปิดใช้งานศูนย์อัปโหลดโปรดทำตามคำแนะนำด้านล่าง
ขั้นตอนที่ 1: คลิกที่ไอคอนลูกศรเล็ก ๆ ทางด้านขวาของทาสก์บาร์ (ดูรูป) จากนั้นคลิกที่ลิงค์ปรับแต่งเพื่อเปิดหน้าต่างไอคอนพื้นที่แจ้งเตือน

ขั้นตอนที่ 2: ที่ นี่ค้นหารายการชื่อ Microsoft Office Document Cache หรือ Microsoft Office Upload Center จากนั้นเลือก ซ่อนไอคอนและ ตัวเลือกการ แจ้งเตือน จากช่องแบบเลื่อนลงถัดจากรายการ
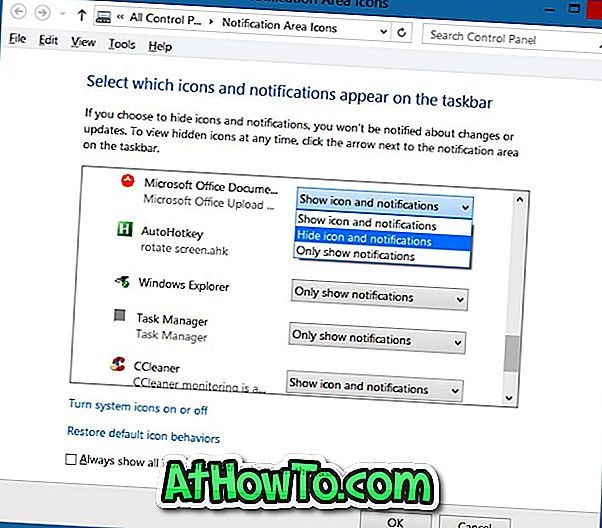
คลิกปุ่ม ตกลง
หากต้องการปิดใช้งาน Office Upload Center อย่างสมบูรณ์
โปรดทราบว่าฉันแน่ใจว่าวิธีนี้จะใช้กับ Office 2010 ได้หรือไม่
ขั้นตอนที่ 1: พิมพ์ Task Scheduler หรือ Schedule Task ในเมนู Start หรือกล่องค้นหาหน้าจอเริ่มและกดปุ่ม Enter เพื่อเปิด Task Scheduler
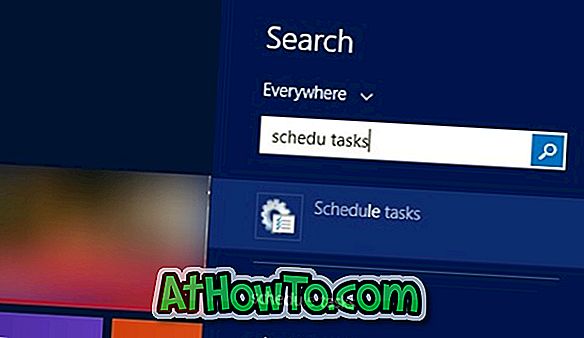
ขั้นตอนที่ 2: ที่บานหน้าต่างด้านซ้ายของ Task Scheduler ให้คลิกที่ Task Scheduler Library
ขั้นตอนที่ 3: ตอนนี้ทางด้านขวาให้ค้นหารายการที่ชื่อ Microsoft Office 15 Sync Maintenance คลิกขวาที่เดียวกันแล้วคลิกตัวเลือกปิดการใช้งาน
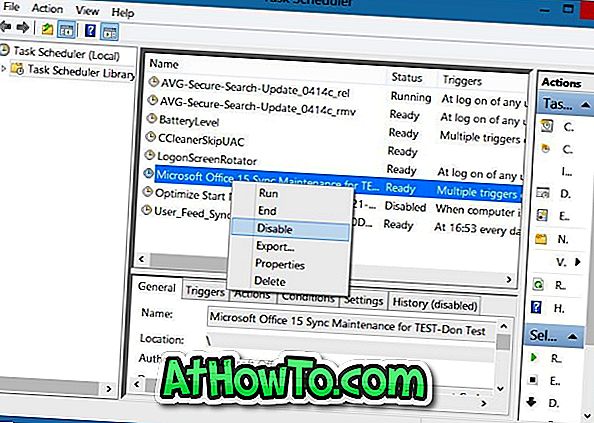
แค่นั้นแหละ!
ปิดใช้งานศูนย์การอัปโหลด Office 2010 โดยใช้ Registry
โปรดทราบว่าวิธีนี้ใช้สำหรับ Office 2010 เท่านั้นและอาจใช้ไม่ได้กับ Office 2013
โปรดสำรองข้อมูลรีจิสทรีของคุณหรือสร้างจุดคืนค่าระบบด้วยตนเองก่อนทำการแก้ไขรีจิสทรี
ขั้นตอนที่ 1: เปิด Registry Editor โดยพิมพ์ Regedit ในการค้นหาเมนูเริ่มหรือค้นหาหน้าจอเริ่ม หรือคุณสามารถพิมพ์ Regedit ในกล่องคำสั่งเรียกใช้แล้วกด Enter เพื่อเปิดตัวแก้ไขรีจิสทรี
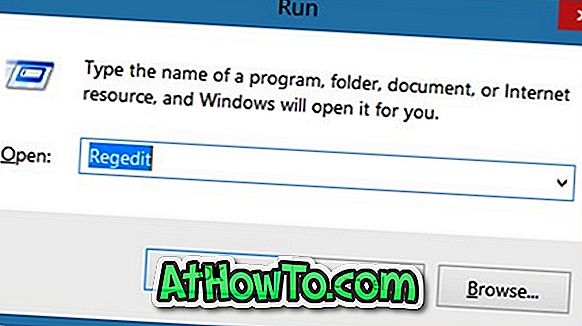
ขั้นตอนที่ 2: ใน Registry Editor ไปที่คีย์ต่อไปนี้:
HKEY_CURRENT_USER \ Software \ Microsoft \ Windows \ CurrentVersion \ Run
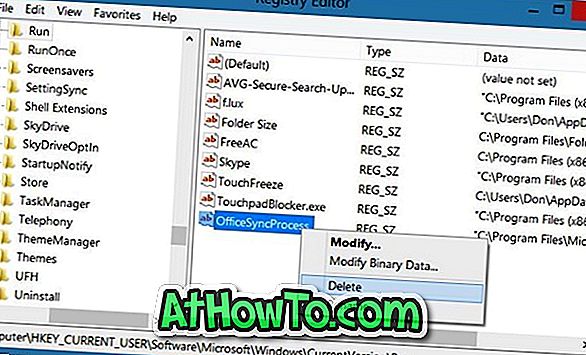
ขั้นตอนที่ 3: ทางด้านขวาค้นหารายการชื่อ OfficeSyncProcess และลบรายการเดียวกัน แค่นั้นแหละ!













