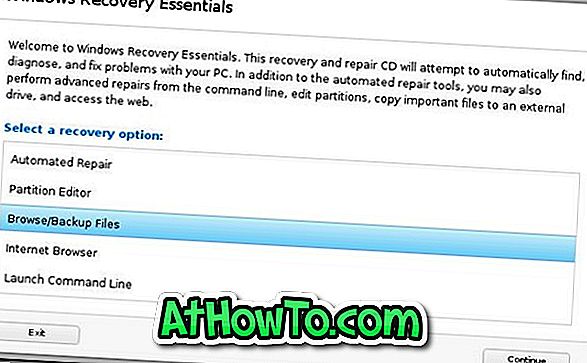ต้องการล้างและรีเซ็ตแคชภาพขนาดเล็กใน Windows 10 หรือไม่ คุณกำลังมีปัญหากับภาพขนาดย่อหรือไม่ ในคู่มือนี้เราจะเห็นวิธีทั้งหมดในการล้างและรีเซ็ตแคชภาพย่อใน Windows 10
แคชรูปย่อคืออะไร
แคชรูปย่อนั้นไม่ใช่เพียงสำเนาของเอกสารรูปภาพและรูปขนาดย่อของวิดีโอที่เก็บอยู่ในไฟล์ Windows 10 สร้างและเก็บสำเนาภาพขนาดย่อสำหรับเอกสารวิดีโอและรูปภาพทั้งหมดในพีซีของคุณเพื่อให้สามารถแสดงได้โดยไม่ล่าช้าเมื่อคุณเปิดโฟลเดอร์ที่มีมุมมองภาพขนาดย่อที่รองรับ
กล่าวอีกนัยหนึ่งเมื่อใดก็ตามที่คุณเปิดโฟลเดอร์ที่มีวิดีโอเอกสารและรูปภาพในมุมมองรูปขนาดย่อที่รองรับ Windows จะใช้รูปขนาดย่อที่บันทึกไว้ในแคชรูปขนาดย่อแทนที่จะสร้างขึ้นใหม่ ไฟล์แคชภาพย่อเหล่านี้ช่วยให้ Windows แสดงภาพย่อได้ทันทีโดยไม่ล่าช้า
ใน Windows 10 ไฟล์แคชภาพย่อจะถูกเก็บไว้ภายใต้ C: \ Users \ ชื่อผู้ใช้ \ AppData \ Local \ Microsoft \ Windows \ Explorer หลังจากนำทางไปยังตำแหน่งที่กล่าวไว้ข้างต้นคุณจะต้องยกเลิกการเลือกตัวเลือกที่มีข้อความแสดงไฟล์ระบบปฏิบัติการที่ซ่อนอยู่รวมถึงแสดงไฟล์และโฟลเดอร์ที่ซ่อนอยู่

หาก Windows 10 แสดงภาพขนาดย่อไม่ถูกต้องสำหรับไฟล์อย่างน้อยหนึ่งไฟล์หรือหากภาพขนาดย่อเสียหายการล้างแคชภาพขนาดเล็กควรแก้ไขปัญหา
3 วิธีในการล้างแคชรูปย่อใน Windows 10
วิธีการ 1 จาก 3
ล้างแคชภาพขนาดเล็กโดยใช้การล้างข้อมูลบนดิสก์
ขั้นตอนที่ 1: พิมพ์ Disk Cleanup ในเมนู Start หรือกล่องค้นหาทาสก์บาร์แล้วกด Enter เพื่อเปิดยูทิลิตี้ Disk Cleanup

ขั้นตอนที่ 2: บนหน้าจอการเลือกไดรฟ์เลือกไดรฟ์ระบบของคุณ (ไดรฟ์ที่ติดตั้ง Windows 10) แล้วคลิกปุ่มตกลง


ขั้นตอนที่ 3: เมื่อคุณเห็นกล่องโต้ตอบต่อไปนี้ให้เลือกรูปขนาดย่อเท่านั้นแล้วคลิกปุ่มตกลงเพื่อลบแคชรูปขนาดย่อ

คลิกตกลงจะแสดงกล่องโต้ตอบการยืนยันต่อไปนี้ ก่อนคลิกปุ่มใช่ตรวจสอบให้แน่ใจว่าคุณได้เลือกรูปขนาดย่อเท่านั้นเพื่อหลีกเลี่ยงการสูญหายของข้อมูล แค่นั้นแหละ!

Windows จะสร้างรูปขนาดย่อใหม่โดยอัตโนมัติเมื่อจำเป็น
วิธีการ 2 จาก 3
ล้างแคชภาพขนาดเล็กโดยใช้โปรแกรมบุคคลที่สาม
มีเครื่องมือฟรีมากมายในการค้นหาและลบไฟล์แคชรูปย่อ หนึ่งในนั้นคือ Thumbnail Database Cleaner
ใช้ Thumbnail Database Cleaner เพื่อล้างไฟล์ภาพขนาดย่อ
ขั้นตอนที่ 1: ดาวน์โหลด Thumbnail Database Cleaner จากหน้านี้
ขั้นตอนที่ 2: ติดตั้งและเรียกใช้โปรแกรม คลิกปุ่มเรียกดูแล้วเลือกไดรฟ์ที่ติดตั้ง Windows 10
ขั้นตอนที่ 3: คลิกปุ่ม เริ่มการค้นหา เพื่อเริ่มค้นหาไฟล์แคชรูปขนาดย่อ

ขั้นตอนที่ 4: เลือกไฟล์ภาพขนาดย่อทั้งหมดจากนั้นคลิกปุ่ม Clean นั่นคือทั้งหมด!
วิธีการ 3 จาก 3
ใช้ Command Prompt เพื่อล้างแคชภาพย่อ
เช่นเดียวกับไฟล์อื่น ๆ ไฟล์แคชขนาดเล็กสามารถลบได้โดยใช้ Command Prompt ในขณะที่คุณสามารถใช้วิธีการดังกล่าวข้างต้นเพื่อล้างแคชรูปขนาดย่อในบางครั้งคุณอาจต้องใช้พร้อมท์คำสั่งสำหรับงานเดียวกัน
ขั้นตอนที่ 1: ปิดโปรแกรมทั้งหมดที่กำลังทำงานอยู่ อย่าลืมปิด File Explorer ด้วย
ขั้นตอนที่ 2: คลิกขวาที่ปุ่ม Start จากนั้นคลิก Command Prompt (Admin) คลิกปุ่มใช่เมื่อคุณเห็นพรอมต์การควบคุมบัญชีผู้ใช้ (UAC)
ขั้นตอนที่ 3: ในพร้อมรับคำสั่งให้พิมพ์คำสั่งต่อไปนี้แล้วกดปุ่ม Enter
cd / d% userprofile% \ AppData \ Local \ Microsoft \ Windows \ Explorer
ขั้นตอนที่ 4: พิมพ์ attrib -h thumbcache _ *. db แล้วกดปุ่ม Enter
ขั้นตอนที่ 5: ในที่สุดพิมพ์ del thumbcache _ *. db แล้วกดปุ่ม Enter เพื่อลบไฟล์แคชรูปขนาดย่อทั้งหมด
รีสตาร์ทพีซีหนึ่งครั้งเพื่อให้การดำเนินการเสร็จสมบูรณ์
และหากรูปขนาดย่อไม่แสดงโปรดดูรูปขนาดย่อของเราจะไม่แสดงในคู่มือ Window 10 File Explorer