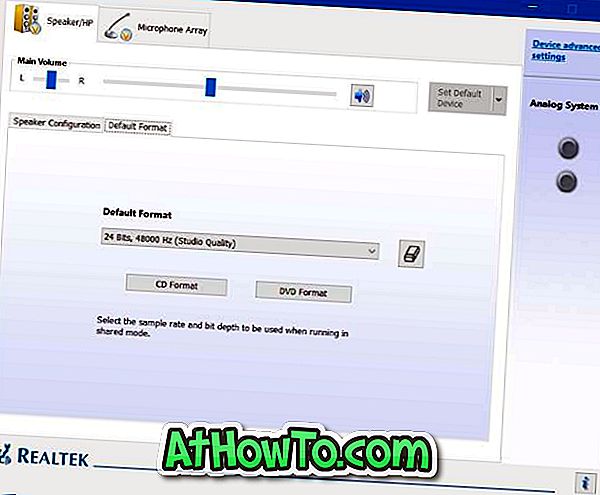Windows Explorer หรือ File Explorer ติดตามไฟล์และโฟลเดอร์ที่เปิดล่าสุดทั้งหมด Quick Access ที่เพิ่งเปิดตัวซึ่งเป็นส่วนหนึ่งของ Windows 10 File Explorer แสดงไฟล์ที่เพิ่งเปิดและโฟลเดอร์ที่เปิดบ่อย
รายการข้ามของปุ่ม File Explorer (รายการข้ามปรากฏขึ้นเมื่อคุณคลิกขวาที่ไอคอน File Explorer บนทาสก์บาร์) ในทาสก์บาร์แสดงโฟลเดอร์ที่เข้าถึงบ่อยเพื่อให้คุณสามารถเข้าถึงโฟลเดอร์ที่เปิดบ่อยโดยไม่ต้องไปยังตำแหน่งเดิม File Explorer ยังบันทึกการค้นหาที่ทำโดยใช้ File Explorer เช่นเดียวกับรายการในแถบที่อยู่ของคุณ
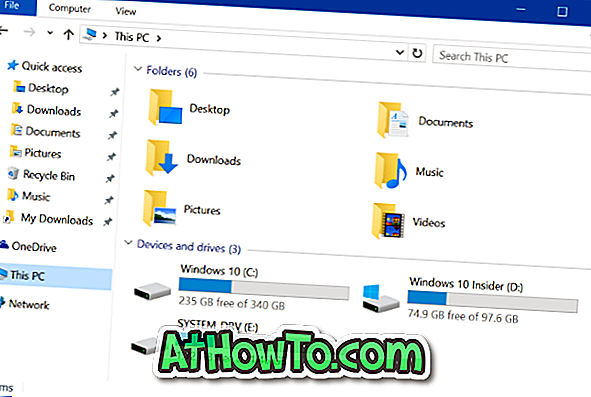
หากคุณแบ่งปันพีซีของคุณกับผู้อื่นและจริงจังกับความเป็นส่วนตัวในบางครั้งหลังจากเข้าถึงไฟล์และโฟลเดอร์บางอย่างคุณอาจต้องการล้างประวัติ File Explorer เพื่อหลีกเลี่ยงการให้ผู้อื่นไม่รู้จักไฟล์และโฟลเดอร์ที่คุณเพิ่งเข้าถึง
ในขณะที่คุณสามารถใช้เครื่องมือของบุคคลที่สามเช่น CCleaner สำหรับ Windows 10 คุณสามารถล้างประวัติ File Explorer โดยไม่ต้องใช้เครื่องมือของบุคคลที่สาม ใช่มีตัวเลือกใน Windows 10 เพื่อล้างประวัติ File Explorer ได้อย่างง่ายดาย
เมื่อคุณล้างประวัติของ File Explorer จะเป็นการล้างประวัติรายการข้ามของ File Explorer (ทั้งแถบงานและเมนูเริ่ม) ประวัติแถบที่อยู่ของ File Explorer, ประวัติ Quick Access และเรียกใช้ประวัติกล่องคำสั่ง อย่างไรก็ตามจะไม่ล้างประวัติช่องค้นหา
ลบประวัติ File Explorer ใน Windows 10
ทำตามคำแนะนำด้านล่างเพื่อล้าง File Explorer หรือประวัติ Windows Explorer ใน Windows 10
ขั้นตอนที่ 1: เรียกใช้ File Explorer โดยคลิกที่ไอคอนบนทาสก์บาร์หรือที่ด้านซ้ายของเมนูเริ่ม
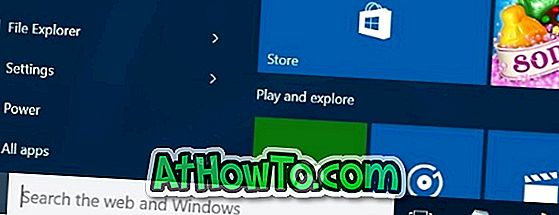
ขั้นตอนที่ 2: คลิกเมนูไฟล์แล้วคลิกเปลี่ยนโฟลเดอร์และตัวเลือกการค้นหาเพื่อเปิดตัวเลือกโฟลเดอร์
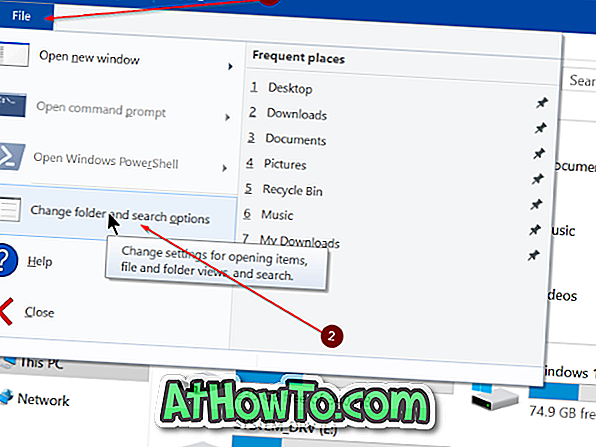
โปรดทราบว่าคุณอาจเห็นเพียงตัวเลือกแทนการเปลี่ยนโฟลเดอร์และตัวเลือกการค้นหาเมื่อคุณคลิกเมนูไฟล์ รายการตัวเลือกจะปรากฏขึ้นหากคุณเลือกไฟล์หรือโฟลเดอร์ขณะคลิกเมนูไฟล์
ขั้นตอนที่ 3: ภายใต้แท็บ ทั่วไป ของตัวเลือกโฟลเดอร์จะมีส่วนที่เรียกว่า ข้อมูลส่วนบุคคล ภายใต้ส่วนความเป็นส่วนตัวให้คลิกปุ่มที่มีข้อความกำกับว่า ล้าง เพื่อล้างประวัติ File Explorer รวมถึงประวัติ Quick Access ใน Windows 10
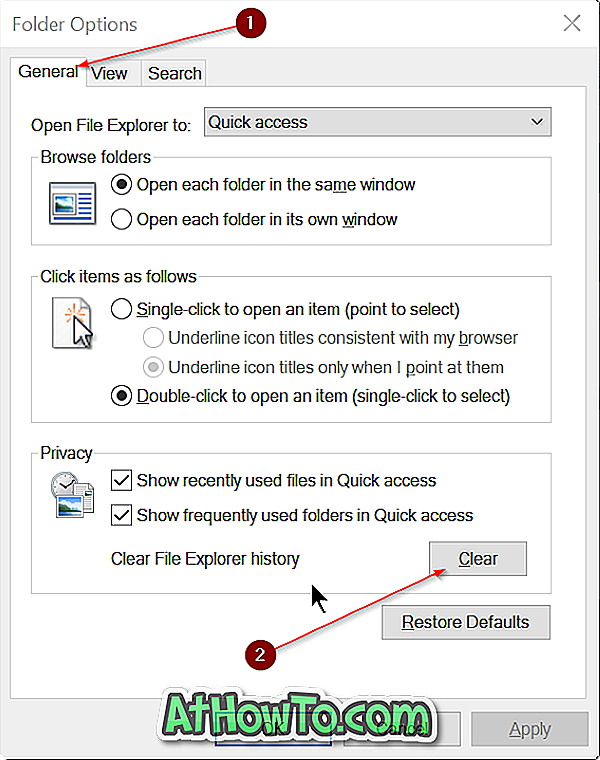
โชคดี!
![วิธีการติดตั้ง Windows 7 ลงในฮาร์ดไดรฟ์ภายนอก USB [ต้องอ่าน]](https://athowto.com/img/windows-7-guides/644/how-install-windows-7-usb-external-hard-drive.jpg)