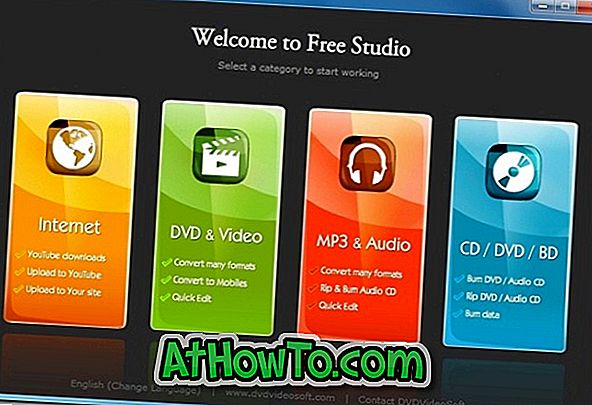ดังที่คุณทราบขณะที่หนึ่งสามารถติดตั้ง Windows 7 จากฮาร์ดไดรฟ์ภายนอก แต่ไม่สามารถติดตั้งเดียวกันกับฮาร์ดไดรฟ์ภายนอกด้วยการตั้งค่าเริ่มต้น สำหรับผู้ใช้ทุกคนที่กำลังรอวิธีแก้ปัญหาที่ดีในการติดตั้ง Vista, Windows 7 และ Windows Server 2008 R2 ไปยังฮาร์ดไดรฟ์ภายนอกนี่คือโซลูชั่นที่สมบูรณ์

แม้ว่า Windows จะรู้จักและแสดงฮาร์ดไดรฟ์ USB ในหน้าจอการติดตั้ง แต่ก็ไม่อนุญาตให้คุณติดตั้ง Windows ในที่เดียวกัน เมื่อคุณพยายามติดตั้ง Windows 7 บนไดรฟ์ภายนอกคุณจะได้รับข้อผิดพลาด“ Windows ไม่สามารถติดตั้งลงดิสก์นี้ได้”

ดังนั้นหากคุณต้องการติดตั้ง Windows 7 บนฮาร์ดไดรฟ์ภายนอกคุณต้องทำตามขั้นตอนที่ระบุด้านล่าง ขั้นตอนนั้นง่าย แต่คุณต้องติดตั้ง Windows Automated Installation Kit (WAIK) ก่อนเพื่อรับไฟล์บางไฟล์ เราขอขอบคุณ fujianabc @ boot-land forum สำหรับวิธีแก้ปัญหานี้
ที่ต้องการ:
# ฮาร์ดไดรฟ์ภายนอกที่ฟอร์แมตด้วย NTFS
# ไฟล์การติดตั้ง Windows 7 (หากคุณมี Windows 7 ISO ให้ใช้ฟรีแวร์ Virtual Clone Drive เพื่อติดตั้ง)
# Windows Automated Installation Kit (ดาวน์โหลดฟรีจาก Microsoft)
หมายเหตุ: ตรวจสอบให้แน่ใจว่าคุณมีพื้นที่ว่างอย่างน้อย 15 GB บนฮาร์ดไดรฟ์ภายนอกของคุณก่อนเริ่มขั้นตอน แม้ว่าเราจะไม่ลบเนื้อหาของฮาร์ดไดรฟ์ภายนอก แต่เราขอแนะนำให้คุณสำรองเนื้อหาฮาร์ดไดรฟ์ภายนอกของคุณก่อนที่จะลองใช้คู่มือนี้
ติดตั้ง Windows 7 บนไดรฟ์ USB ได้อย่างง่ายดาย
ขั้นตอนที่ 1 สร้างสองโฟลเดอร์ชื่อ ไฟล์ Windows และ ไฟล์ WAIK บนเดสก์ท็อปของคุณหรือไดรฟ์อื่น ๆ ที่มีพื้นที่ว่างขั้นต่ำ 5 GB

ขั้นตอนที่ 2: ดาวน์โหลดไฟล์ ZIP จากที่นี่และคลายบีบอัดเนื้อหาไปยังโฟลเดอร์ WAIK Files ก่อนเริ่มขั้นตอนการติดตั้งจริงคุณต้องมีสามไฟล์: Bcdboot.exe, Bootsect.exe และ Imgex.exe ไฟล์เหล่านี้สามารถรับได้โดยการติดตั้ง Windows Automated Installation Kit สำหรับ Windows 7 บนพีซี Windows ของคุณ หลังจากติดตั้ง WAIK เพียงค้นหาไฟล์เหล่านี้ในไดรฟ์การติดตั้ง Windows เพื่อรับไฟล์ เมื่อคุณมีสามไฟล์เหล่านี้ให้คัดลอกไปยังโฟลเดอร์ WAIK Files ที่คุณสร้างขึ้นในขั้นตอนข้างต้น

ขั้นตอนที่ 3: คัดลอกเนื้อหาทั้งหมดของดีวีดีติดตั้ง Windows 7 ไปยังโฟลเดอร์ Windows Files
ขั้นตอนที่ 4: ขั้นตอนต่อไปคือการเรียกใช้ไฟล์ Installer.cmd ในฐานะผู้ดูแลระบบ (คลิกขวาที่ installer.cmd และเลือกเรียกใช้ในฐานะผู้ดูแลระบบ) ในหน้าจอแรกคุณจะถูกขอให้กด Enter เพื่อดำเนินการต่อ

ขั้นตอนที่ 5: กดปุ่ม Enter เพื่อเรียกดูไฟล์ install.wim ที่มีอยู่ในโฟลเดอร์ Windows Files ไฟล์ Install.wim สามารถพบได้ในโฟลเดอร์ Sources (Windows Files / Sources / install.wim)


ขั้นตอนที่ 6: ตอนนี้คุณต้องเลือกรุ่น Windows 7 ที่คุณต้องการติดตั้งบนฮาร์ดไดรฟ์ภายนอก คุณสามารถเลือกฉบับโดยป้อนหมายเลขดัชนีที่แสดงในหน้าจอ ตัวอย่างเช่นพิมพ์“ 5” (โดยไม่ ใส่ เครื่องหมายอัญประกาศ) และกดปุ่ม Enter เพื่อเลือกรุ่นที่ดีที่สุด

ขั้นตอนที่ 7: ขั้นตอนต่อไปคือการป้อนอักษรระบุไดรฟ์ภายนอกของคุณ ป้อนอักษรระบุไดรฟ์ (เช่น: L) แล้วกดปุ่ม Enter

ขั้นตอนที่ 8: ตอนนี้พิมพ์อักษรชื่อไดรฟ์ของพาร์ติชัน ACTIVE ของคุณแล้วกดปุ่ม Enter โดยทั่วไป“ C” เป็นพาร์ติชันที่ใช้งานอยู่ คุณสามารถค้นหาพาร์ติชันที่ใช้งานได้โดยเปิดเครื่องมือการจัดการดิสก์ของ Windows (พิมพ์ diskmgmt.msc ในพื้นที่ค้นหาเมนูเริ่มแล้วกด Enter เพื่อเปิดใช้)


ขั้นตอนที่ 9: ในที่สุดโปรแกรมติดตั้งจะถามอักษรระบุไดรฟ์ที่คุณป้อนเพื่อติดตั้ง Windows 7 เป็นฮาร์ดไดรฟ์ USB หรือไม่ ในขณะที่คุณกำลังติดตั้ง Windows 7 ลงในฮาร์ดไดรฟ์ภายนอกเพียงพิมพ์“ Y ” โดยไม่ต้อง ใส่ เครื่องหมายอัญประกาศแล้วกดปุ่ม Enter

สุดท้ายคลิกที่ปุ่ม Enter อีกครั้งเพื่อเริ่มคลายไฟล์ Install.wim อาจใช้เวลาสักครู่ เมื่อเสร็จแล้วคุณจะถูกขอให้รีบูตเครื่องคอมพิวเตอร์ของคุณเพื่อดำเนินการตามขั้นตอนการติดตั้ง Windows 7 ปกติ


ขั้นตอนที่ 10: รีบู๊ตพีซีของคุณและทำตามขั้นตอนการติดตั้ง Windows 7 ตามปกติเพื่อทำการติดตั้ง Windows 7 บนฮาร์ดไดรฟ์ภายนอก พีซีของคุณจะถูกรีสตาร์ทสองครั้งหรือสามครั้งระหว่างการติดตั้ง
โปรดทราบว่าขั้นตอนการติดตั้งอาจช้าลงเมื่อคุณติดตั้ง Windows 7 ไปยังฮาร์ดไดรฟ์ภายนอก
ขั้นตอนที่ 11: เมื่อติดตั้งเสร็จแล้วคุณก็พร้อมใช้งาน คุณสามารถติดตั้งไดรเวอร์และซอฟต์แวร์อื่น ๆ ทั้งหมดเพื่อเริ่มต้นใช้ Windows รุ่นที่ดีที่สุดบนพีซีของคุณ
หมายเหตุ: เราได้ทดสอบวิธีการนี้เพื่อติดตั้ง x86 รสชาติของ Windows 7 ไปยังฮาร์ดไดรฟ์ภายนอก Seagate USB แต่ควรทำงานได้ดีกับ x64 เช่นกัน ผู้ใช้ที่ต้องการพกพา Windows 7 บน USB แฟลชไดรฟ์สามารถปฏิบัติตามวิธีการใช้ Windows 7 ของเราในคู่มือ USB แฟลชไดรฟ์
อัปเดต: หากคุณมีปัญหากับคู่มือนี้ โปรดอ่านวิธีการติดตั้ง Windows 7 บน USB ด้วยคำแนะนำง่ายๆสำหรับคำแนะนำง่ายๆ