ฉันเป็นเจ้าของแล็ปท็อป ThinkPad T420 อายุหกปีซึ่งฉันใช้เพื่อสำรองข้อมูลจากคอมพิวเตอร์เครื่องอื่น แม้ว่าเครื่องจะทำงานได้อย่างไร้ที่ติแม้วันนี้มันค่อนข้างช้า (โดยธรรมชาติ) เมื่อเทียบกับ ThinkPad T450s สามปีซึ่งเป็นไดร์เวอร์รายวันของฉัน
ประมาณสี่ปีที่แล้วฉันอัพเกรด HDD เริ่มต้นเป็น SSD เพื่อพยายามทำให้เร็วขึ้นเล็กน้อย ไม่กี่วันที่ผ่านมาฉันตัดสินใจอัปเกรด RAM เริ่มต้น 4 GB เป็น 8 GB RAM (ฉันรู้ว่าฉันควรทำในขณะอัปเกรดเป็น SSD เท่านั้น)

ก่อนที่จะซื้อ RAM 4 GB อีกตัวฉันต้องการตรวจสอบให้แน่ใจว่ามีสล็อต RAM ว่างเปล่า
ในขณะที่เปิดแล็ปท็อป ThinkPad ได้อย่างง่ายดายและตรวจสอบจำนวนสล็อตรวมถึงช่องฟรีที่มีให้คุณสามารถตรวจสอบได้โดยไม่ต้องรื้อแล็ปท็อปของคุณ คุณสามารถใช้ซอฟต์แวร์เพื่อคำนวณจำนวนสล็อตแรมบนพีซีของคุณและตรวจสอบว่ามีสล็อตว่างหรือไม่
มียูทิลิตี้ของบุคคลที่สามเช่น CPU-Z เพื่อตรวจสอบจำนวนสล็อตแรมและสล็อตว่าง โปรแกรมอรรถประโยชน์ของ บริษัท อื่นเหล่านี้ให้ข้อมูลเชิงลึกเกี่ยวกับฮาร์ดแวร์ของพีซีของคุณ
ผู้ใช้ Windows 10 ยินดีที่จะทราบว่าคุณไม่จำเป็นต้องมีโปรแกรมของบุคคลที่สามเพื่อตรวจสอบจำนวนสล็อต RAM และสล็อตว่างในคอมพิวเตอร์ของคุณ ตอนนี้ Windows 10 จะแสดงจำนวนช่อง RAM ทั้งหมดบนคอมพิวเตอร์ของคุณรวมถึงช่องว่างที่มีอยู่ในตัวจัดการงาน
ตรวจสอบว่ามีช่องเสียบ RAM ว่างบนแล็ปท็อป Windows 10 ของคุณหรือไม่
นี่คือวิธีตรวจสอบจำนวนสล็อตแรมและสล็อตว่างในคอมพิวเตอร์ Windows 10 ของคุณ
ขั้นตอนที่ 1: เปิดตัวจัดการงาน มีหลายวิธีในการเปิดตัวจัดการงาน วิธีที่ง่ายที่สุดคือการกดปุ่ม Ctrl + Shift + Esc พร้อมกัน
ขั้นตอนที่ 2: หากคุณได้รับตัวจัดการงานรุ่นเล็กให้คลิกที่ปุ่มรายละเอียดเพิ่มเติมเพื่อเปิดเวอร์ชันเต็ม
ขั้นตอนที่ 3: สลับไปที่แท็บ ประสิทธิภาพ ที่ด้านซ้ายให้คลิกที่ หน่วยความจำ
ขั้นตอนที่ 4: ตอนนี้ทางด้านขวาคุณจะเห็นรายละเอียดเกี่ยวกับ RAM รวมถึงรายละเอียดเกี่ยวกับจำนวน RAM ทั้งหมดในคอมพิวเตอร์ของคุณและจำนวนช่องที่ใช้อยู่ในปัจจุบัน
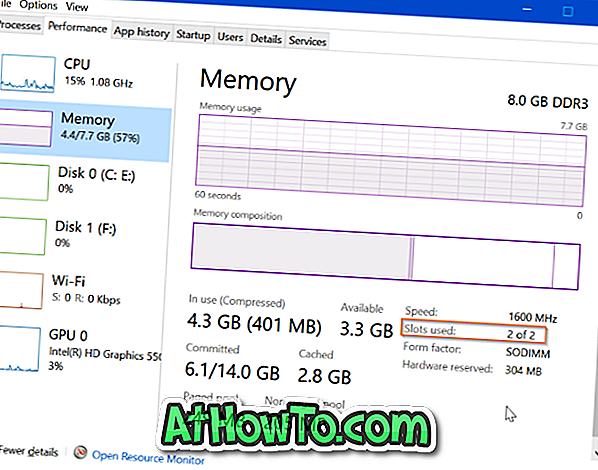
อย่างที่คุณเห็นในภาพด้านบน ThinkPad T450s ของฉันมีสล็อตแรมทั้งหมดสองสล็อตและทั้งสองถูกครอบครองอยู่ในขณะนี้ ซึ่งหมายความว่าในปัจจุบันแล็ปท็อปไม่มีพื้นที่สำหรับ RAM แท่งเพิ่มเติม ถ้าฉันต้องการเพิ่มแรมฉันจะต้องแทนที่ RAM แท่งที่มีอยู่ของฉันด้วยอันที่สูงกว่า (แทนที่แท่ง 4 GB เป็น 8 GB เพื่อให้รวมเป็น 16 GB)
วิธีตรวจสอบว่า Windows 10 PC ของคุณมีคู่มือ SSD อาจสนใจคุณเช่นกัน













