หากคุณใช้เวลากับ Windows 10 เป็นจำนวนมากและไม่ได้ปิดหน้าจอล็อคคุณอาจสังเกตเห็นข้อความ“ ชอบสิ่งที่คุณเห็น” ที่มุมขวาบนของหน้าจอล็อค
คลิกหรือแตะเช่นเดียวกับสิ่งที่คุณเห็นข้อความแสดงสองตัวเลือก: ฉันต้องการมากขึ้นและไม่ใช่แฟน ข้อความถูกใจสิ่งที่คุณเห็นจะปรากฏขึ้นหากคุณเปิดคุณลักษณะ Windows Spotlight สำหรับหน้าจอล็อคใน Windows 10

Windows Spotlight คืออะไร
Windows Spotlight เป็นคุณสมบัติใหม่ที่นำมาใช้กับ Windows 10 Windows Spotlight จะตั้งค่าภาพพิเศษจากการค้นหา Bing โดยอัตโนมัติเป็นพื้นหลังหน้าจอล็อคของคุณและช่วยให้คุณส่งข้อเสนอแนะเกี่ยวกับพื้นหลังที่เฉพาะเจาะจง อย่างที่คุณสามารถทำได้จากภาพด้านบนภาพเหล่านี้มีความสวยงามอย่างแท้จริง
ก่อนการอัปเดตพฤศจิกายนหรืออัปเดต 2 เกณฑ์คุณสมบัตินี้เป็นเอกสิทธิ์ของ Home edition แต่ตอนนี้คุณลักษณะนี้มีให้สำหรับทั้ง Windows 10 Pro และ Home Editions
ก่อนที่เราจะบอกคุณเกี่ยวกับวิธีการเปิดหรือปิดคุณสมบัติ Windows Spotlight เราจะมาดูกันว่าคุณสมบัติ Windows Spotlight นั้นทำงานอย่างไรและทำไมมันถึงแสดงเช่นเดียวกับสิ่งที่คุณเห็นข้อความบนหน้าจอล็อค
ตามที่กล่าวไว้ในตอนต้นของบทความนี้การคลิก“ ชอบสิ่งที่คุณเห็น” ข้อความแสดงให้เห็นว่าฉันต้องการตัวเลือกมากกว่าและไม่ใช่แฟน การคลิกตัวเลือกแรก (ฉันต้องการมากขึ้น) จะทำให้ Windows 10 แสดงภาพที่คล้ายกันมากขึ้นในอนาคต

ตัวอย่างเช่นถ้าคุณคลิกฉันต้องการตัวเลือกเพิ่มเติมเมื่อรูปภาพพื้นหลังของหน้าจอล็อคเป็นธรรมชาติ Windows 10 จะแสดงรูปภาพของธรรมชาติบนหน้าจอล็อคในอนาคต ดังกล่าวกล่าวว่าบางครั้งจะแสดงรูปภาพหรือรูปภาพประเภทอื่น ๆ จากหมวดหมู่อื่นเช่นกัน แต่คุณสามารถคลิกตัวเลือกไม่ใช่แฟนหากคุณต้องการหยุด Windows ไม่ให้แสดงรูปภาพประเภทนั้นในหน้าจอล็อคของคุณ
วิธีเปิดหรือปิดคุณสมบัติ Windows Spotlight
แม้ว่าคุณจะชอบภาพที่แสดงในหน้าแรกของการค้นหา Bing แต่คุณอาจไม่ต้องการปิดฟีเจอร์ Windows Spotlight ดังกล่าวหากคุณต้องการตั้งค่าภาพที่คุณถ่ายเป็นพื้นหลังหน้าจอล็อคคุณสามารถปิดคุณสมบัติ Windows Spotlight ได้โดยทำตามคำแนะนำด้านล่าง
ขั้นตอนที่ 1: คลิกขวาที่เดสก์ท็อปแล้วคลิกส่วนบุคคลเพื่อเปิดหมวดหมู่การตั้งค่าส่วนบุคคล
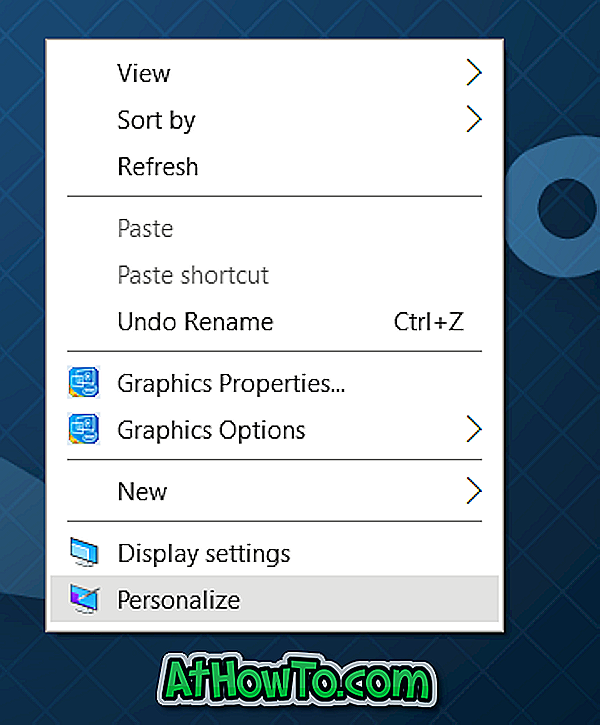
ขั้นตอนที่ 2: คลิก ล็อคหน้าจอ
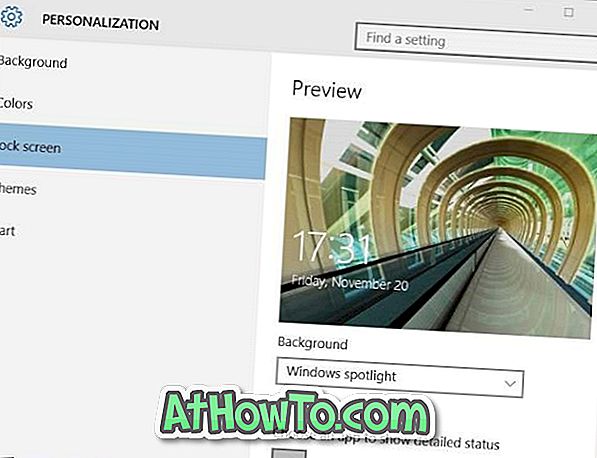
ขั้นตอนที่ 3: ภายใต้ส่วนพื้นหลังเลือกตัวเลือกรูปภาพหรือสไลด์โชว์จากกล่องแบบเลื่อนลง
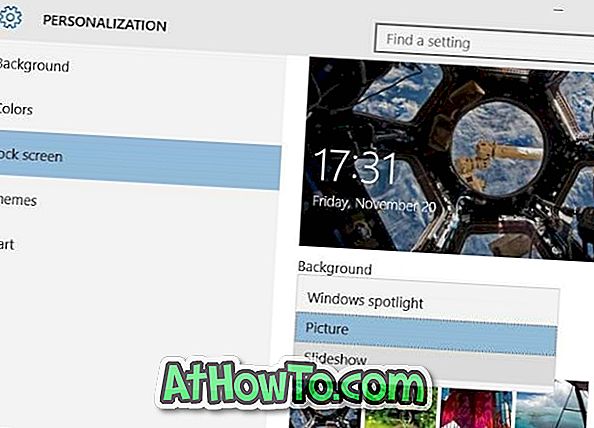
หากคุณเลือกตัวเลือกรูปภาพเพื่อตั้งค่ารูปภาพเฉพาะเป็นพื้นหลังหน้าจอล็อคให้คลิกตัวเลือกเรียกดู (ภายใต้เลือกส่วนรูปภาพของคุณ) และเลือกรูปภาพที่คุณต้องการตั้งเป็นพื้นหลังหน้าจอล็อค
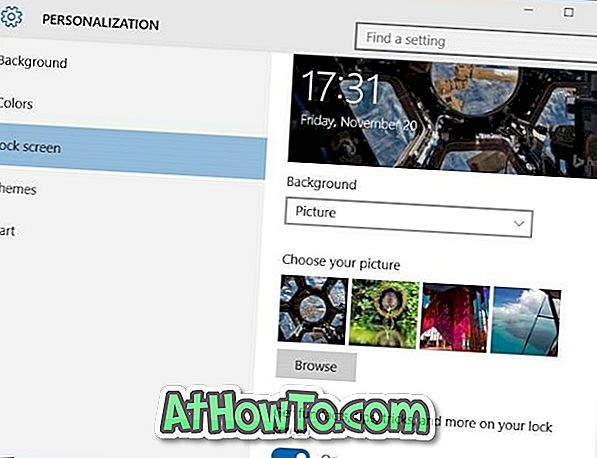
และถ้าคุณเลือกตัวเลือกการนำเสนอภาพนิ่งคุณต้องคลิกเพิ่มโฟลเดอร์แล้วเลือกโฟลเดอร์ที่มีรูปภาพโปรดของคุณ
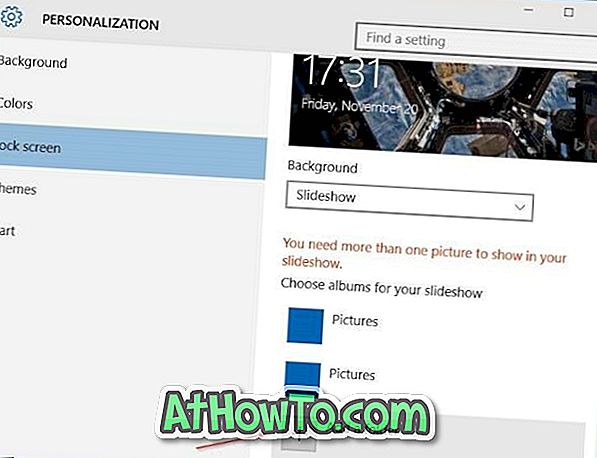
หากต้องการทราบตำแหน่งของรูปภาพ Windows Spotlight เหล่านี้โปรดดูวิธีการบันทึกคู่มือรูปภาพหน้าจอล็อค Windows Spotlight ของเรา
หวังว่านี่จะช่วยได้!













