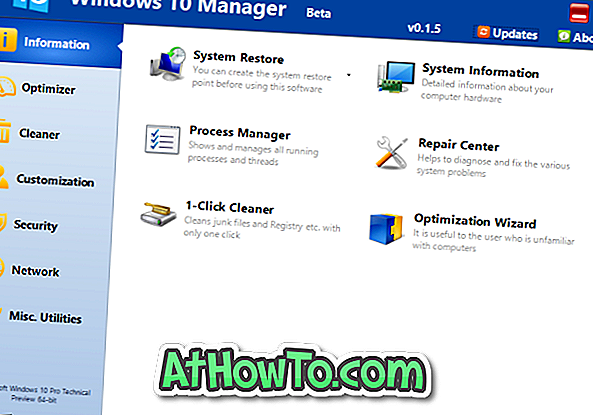เสียงเริ่มต้นจะปิดตามค่าเริ่มต้นใน Windows 10 เนื่องจากผู้ใช้ส่วนใหญ่พบว่าไม่มีประโยชน์ อย่างไรก็ตามมีผู้ใช้ไม่กี่คนที่ต้องการเปิดเสียงเริ่มต้นและตั้งค่าเสียงที่กำหนดเองเป็นเสียงเริ่มต้นของ Windows 10
แม้ว่าการเปิดและปิดเสียงเริ่มต้นนั้นง่ายมากใน Windows 10 และรุ่นก่อนหน้าการเปลี่ยนเสียงเริ่มต้นเริ่มต้นนั้นไม่ใช่เรื่องง่าย เนื่องจาก Windows 10 (เช่นรุ่นก่อน) ไม่มีตัวเลือกในการเปลี่ยนเสียงเริ่มต้นเริ่มต้นและไฟล์เสียงที่ใช้สำหรับเสียงเริ่มต้นถูกฝังอยู่ในไฟล์ระบบการเปลี่ยนเสียงเริ่มต้นจึงไม่ใช่เรื่องง่าย
โชคดีที่มีซอฟต์แวร์ฟรีอยู่ที่นั่นเพื่อให้คุณสามารถเปลี่ยนเสียงเริ่มต้นของ Windows 10
ในคู่มือนี้เราจะดูวิธีการเปิดเสียงเริ่มต้นและเปลี่ยนเสียงเริ่มต้นใน Windows 10
เปิดใช้งานเสียงเริ่มต้นของ Windows 10
เสียงเริ่มต้นจะไม่เปิดตามค่าเริ่มต้นใน Windows 10 คุณต้องเปิดเสียงเริ่มต้นเพื่อให้พีซี Windows 10 ของคุณเล่นเสียงเริ่มต้น
ขั้นตอนที่ 1: คลิกขวาที่ไอคอน ระดับเสียง / เสียงในถาดระบบของทาสก์บาร์แล้วคลิก เสียง เพื่อเปิดกล่องโต้ตอบเสียง

ขั้นตอนที่ 2: สลับไปที่แท็บ เสียง ที่นี่ให้ทำเครื่องหมายที่ช่อง เล่นเสียงเริ่มต้น Windows แล้วคลิกปุ่ม ใช้ เพื่อเปิดเสียงเริ่มต้นของ Windows 10
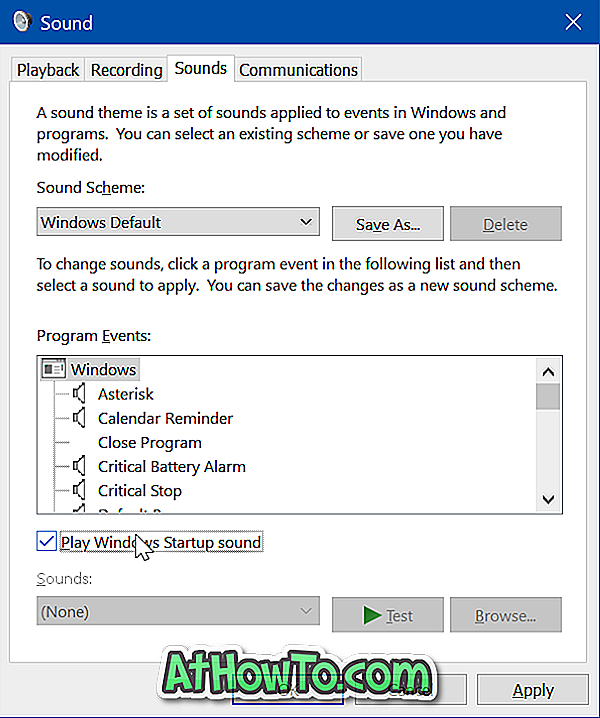
ตอนนี้คุณสามารถรีสตาร์ทพีซีของคุณหนึ่งครั้งเพื่อให้แน่ใจว่า Windows 10 เล่นเสียงเริ่มต้นเมื่อเปิดเครื่องพีซีของคุณ เสียงเริ่มต้นจะเล่นเมื่อพีซีของคุณบูทไปที่หน้าจอล็อค
หากเสียงเริ่มต้นไม่เล่นหรือได้ยินเสียงโปรดตรวจสอบให้แน่ใจว่าคุณไม่ได้ปิดเสียงลำโพงของพีซีหรือตรวจสอบว่าระดับเสียงดังเกินไปหรือไม่
เปลี่ยนเสียงเริ่มต้นของ Windows 10
โปรแกรม Startup Sound Changer เข้ากันไม่ได้กับ Windows 10 ดังนั้นเราแนะนำให้ไม่ใช้โปรแกรมนั้น
เราขอแนะนำให้ใช้ WinAero Tweaker (จากผู้พัฒนา Startup Sound Changer) ซึ่งเสนอตัวเลือกในการเปลี่ยนเสียงเริ่มต้น Windows 10 ได้อย่างง่ายดาย
ทำตามคำแนะนำด้านล่างเพื่อเปลี่ยนเสียงเริ่มต้นของ Windows 10
สำคัญ: การเปลี่ยนเสียงเริ่มต้นเริ่มต้นใน Windows 10 จำเป็นต้องแก้ไขไฟล์ระบบ ในขณะที่โปรแกรมเปลี่ยนเสียงเริ่มต้นได้อย่างง่ายดายเราขอแนะนำให้คุณสร้างจุดคืนค่าระบบเพื่อให้คุณสามารถกู้คืนไฟล์และเสียงต้นฉบับได้หากสิ่งต่าง ๆ ลงไป
ขั้นตอนที่ 1: ดาวน์โหลดติดตั้งและเรียกใช้ WinAero Tweaker บน Windows 10 PC ของคุณ โปรดทราบว่าหลังจากเรียกใช้การตั้งค่าคุณสามารถเลือกรุ่นพกพาหากคุณไม่ต้องการติดตั้งโปรแกรมบนพีซีของคุณ
ขั้นตอนที่ 2: หลังจากเรียกใช้ WinAero Tweaker ให้นำทางไปที่ เสียง > การ เริ่มต้น
ขั้นตอนที่ 3: ทางด้านขวาคลิกตัวเลือก แทนที่เสียงเริ่มต้น แล้วเรียกดูไฟล์เสียง. WAV ที่คุณต้องการตั้งเป็นเสียงเริ่มต้นใหม่

ตามที่กล่าวไว้ไฟล์เสียงจะต้องอยู่ในรูปแบบ. WAV เท่านั้น หากคุณมีไฟล์เสียงในรูปแบบ MP3 หรือรูปแบบอื่น ๆ โปรดแปลงเป็นรูปแบบ. WAV โดยใช้บริการออนไลน์หรือยูทิลิตี้ของบุคคลที่สาม
เลือกไฟล์เสียงแล้วคลิกปุ่ม เปิด เมื่อคุณเห็นพรอมต์คลิก รีบูตทันที หรือ รีบูตในภายหลัง
ครั้งต่อไปเมื่อคุณรีบูทพีซี Windows 10 จะเล่นเสียงเริ่มต้นใหม่