ทุกเช้าหลังจากตรวจสอบอีเมลและฟีดฉันมักจะปิด Wi-Fi พีซีในที่ทำงานของฉันเป็นเวลาหนึ่งหรือสองชั่วโมงเพื่อให้ฉันสามารถทำงานได้โดยไม่มีสิ่งรบกวน ฉันสังเกตเห็นว่าการปิด Wi-Fi และอยู่ห่างจากการอัปเดตอินเทอร์เน็ตช่วยปรับปรุงประสิทธิภาพการทำงานของฉัน
พวกเราหลายคนมักจะปิด Wi-Fi ด้วยเหตุผลต่าง ๆ ผู้ใช้บางคนปิด Wi-Fi เพื่อทำงานอย่างสงบและหลายคนปิด Wi-Fi เมื่อไม่ต้องการใช้งานแบตเตอรี่ของพีซี
จนถึงตอนนี้ไม่มีตัวเลือกในการเปิด Wi-Fi อีกครั้งโดยอัตโนมัติหลังจากเวลาผ่านไป แต่เริ่มต้นด้วย Windows 10 build 14942 หนึ่งสามารถกำหนดค่า Windows 10 โดยอัตโนมัติเปิด Wi-Fi อีกครั้งหลังจาก 1 ชั่วโมง 4 ชั่วโมงหรือ 1 วัน
สิ่งที่ดีที่สุดเกี่ยวกับคุณสมบัติใหม่นี้คือตัวเลือกในการเปิด Wi-Fi อีกครั้งจะปรากฏขึ้นทันทีหลังจากที่คุณปิด Wi-Fi ผ่าน Wi-Fi flyout หรือแอปการตั้งค่า
ต่อไปนี้เป็นสองวิธีในการกำหนดค่า Windows 10 ให้เปิด Wi-Fi อีกครั้งโดยอัตโนมัติใน 1 ชั่วโมง 4 ชั่วโมงหรือ 24 ชั่วโมง
สิ่งสำคัญ: คุณต้องใช้งาน Windows 10 บิลด์ 14942 หรือบิวด์ต่อมาเพื่อใช้คุณสมบัตินี้
วิธีการ 1 จาก 2
เปิด Wi-Fi โดยอัตโนมัติหลังจากเวลาผ่านไปครู่หนึ่ง
นี่เป็นวิธีที่เร็วที่สุดในการปิด Wi-Fi ใน Windows 10 และเลือกเวลาที่จะเปิด Wi-Fi อีกครั้ง
ขั้นตอนที่ 1: คลิกหรือกดเลือกไอคอน Wi-Fi ในถาดระบบของทาสก์บาร์เพื่อดูเครือข่ายไร้สายที่มีอยู่ทั้งหมดและชื่อเครือข่ายที่พีซีของคุณเชื่อมต่ออยู่ในปัจจุบัน

หากไอคอน Wi-Fi ไม่แสดงขึ้นโปรดอ้างอิงการแก้ไขไอคอน Wireless ที่หายไปในคู่มือแถบงาน Windows 10
ขั้นตอนที่ 2: คลิกที่ไทล์ Wi-Fi หนึ่งครั้งเพื่อปิดและดู flyout ต่อไปนี้
ขั้นตอนที่ 3: ภายใต้เปิดใช้งาน Wi-Fi อีกครั้งในส่วนเลือกทั้งใน 1 ชั่วโมง ใน 4 ชั่วโมง หรือ ใน 1 วัน แค่นั้นแหละ! Windows 10 จะเปิดใช้งาน Wi-Fi อีกครั้งโดยอัตโนมัติภายใน 1 ชั่วโมง 4 ชั่วโมงหรือ 1 วันทั้งนี้ขึ้นอยู่กับการเลือกของคุณ
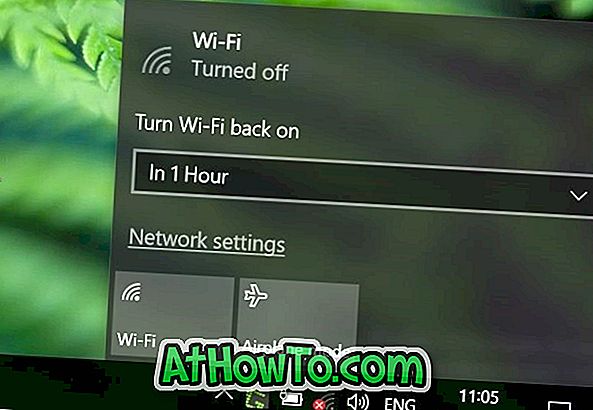
วิธีการ 2 จาก 2
เปิดใช้งาน Wi-Fi อีกครั้งหลังจาก 1 ชั่วโมง 4 ชั่วโมงหรือ 24 ชั่วโมงผ่านการตั้งค่า
ขั้นตอนที่ 1: แอปเปิดการตั้งค่า คลิก ไอคอนเครือข่ายและอินเทอร์เน็ต
ขั้นตอนที่ 2: คลิก Wi-Fi เพื่อดูการตั้งค่า Wi-Fi
ขั้นตอนที่ 3: ในส่วน Wi-Fi ให้ ปิด Wi-Fi เพื่อดูตัวเลือกเปิด Wi-Fi อีกครั้ง
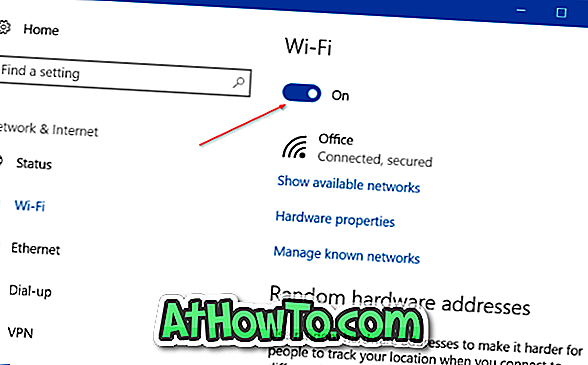
ขั้นตอนที่ 4: เลือกตัวเลือก ใน 1 ชั่วโมง ใน 4 ชั่วโมง หรือ ใน 1 วัน จากกล่องดรอปดาวน์เพื่อเปิด Wi-Fi โดยอัตโนมัติหลังจาก 1 ชั่วโมง 4 ชั่วโมงหรือ 24 ชั่วโมง
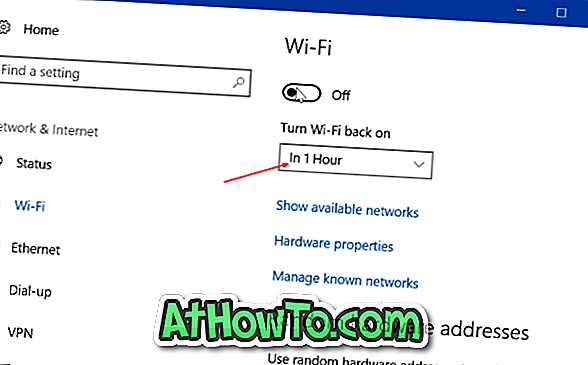
วิธีดูรหัสผ่าน Wi-Fi ที่บันทึกไว้ในคู่มือ Windows 10 อาจเป็นที่สนใจของคุณ













