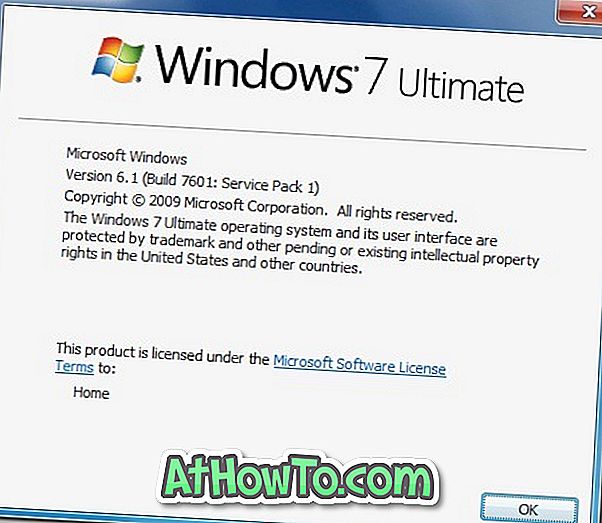ในบางครั้งเราเจอปัญหาการบูตของ Windows ที่ทำให้เราไม่สามารถบูตเข้าสู่ Windows 10/8/7 ได้ แน่นอนว่าสามารถใช้เครื่องมือการกู้คืนของ Windows เพื่อแก้ไขปัญหาการเริ่มต้นส่วนใหญ่ แต่มีข้อผิดพลาดบางอย่างที่ไม่สามารถแก้ไขได้ผ่านสภาพแวดล้อมการกู้คืน
หากคุณมีปัญหาการบู๊ตบนพีซีที่ใช้ Windows และไม่สามารถแก้ไขได้แม้หลังจากใช้เครื่องมือการกู้คืน (ดูวิธีแก้ไขปัญหาการบู๊ตโดยใช้การซ่อมแซมการเริ่มต้น) ที่มีอยู่ในตัวเลือกการกู้คืนระบบคุณอาจต้องการสำรองเอกสารรูปภาพเพลง และข้อมูลอื่น ๆ ก่อนที่จะติดตั้ง Windows ใหม่
แม้ว่าจะมีวิธีการขั้นสูงและซอฟต์แวร์สำหรับการสำรองข้อมูล แต่ทุกคนไม่สามารถใช้เครื่องมือบรรทัดคำสั่งและซอฟต์แวร์ที่ต้องชำระเงินได้ ดังนั้นในคู่มือนี้เราจะแสดงวิธีที่ชาญฉลาดในการสำรองข้อมูลจาก Windows ของคุณและไดรฟ์อื่น ๆ ไปยังไดรฟ์ USB เมื่อคุณไม่สามารถบูตเข้าสู่ Windows ได้
สำรองข้อมูลโดยไม่บู๊ตบน Windows 10/8/7
หมายเหตุ: ในคู่มือนี้เราได้ใช้สกรีนช็อตของ Windows 7 แต่คำแนะนำนี้ใช้ได้กับ Windows 8 และ Windows 10 กระบวนการนี้ค่อนข้างเหมือนกัน
ขั้นตอนที่ 1: เปิดเครื่องคอมพิวเตอร์ของคุณกดปุ่ม F8 ในระหว่างการเริ่มต้นจากนั้นเลือกตัวเลือก ซ่อมคอมพิวเตอร์ของคุณ ภายใต้ตัวเลือกการบูตขั้นสูงเพื่อเริ่มระบบในสภาพแวดล้อมการกู้คืน หากคุณไม่เห็นตัวเลือกซ่อมคอมพิวเตอร์ภายใต้ตัวเลือกการบูตขั้นสูงคุณจะต้องใช้สื่อการติดตั้ง
หรือ
หาก วิธีการข้างต้นไม่ได้ผล ให้วางแผ่นดีวีดีติดตั้ง Windows ของคุณลงในออปติคัลไดรฟ์หรือเสียบ USB ที่สามารถบู๊ตได้จากนั้นรีบูทพีซีของคุณ ทำการเปลี่ยนแปลงที่จำเป็นใน BIOS เพื่อให้พีซีบูตจาก CD / DVD คุณยังสามารถใช้ Windows USB ที่สามารถบู๊ตได้เป็นสื่อการติดตั้ง วิธีนี้เหมาะสำหรับ Windows 10 และ Windows 8 เนื่องจากคีย์ F8 ส่วนใหญ่ไม่ทำงานบนพีซีที่ใช้ Windows 10 และ Windows 8
ขั้นตอนที่ 2: ผู้ใช้ที่ไม่ได้ทำการบูทจาก DVD หรือ USB สามารถข้ามขั้นตอนนี้ไปได้ กดปุ่มใด ๆ เมื่อถูกขอให้ทำ เมื่อคุณกดปุ่ม Windows จะเริ่มโหลดไฟล์จากแผ่นดีวีดีคุณจะเห็นข้อความ“ Windows กำลังโหลดไฟล์”


ขั้นตอนที่ 3: ในขณะที่คุณจะเห็นหน้าจอติดตั้ง Windows ที่นี่เลือกภาษาประเภทแป้นพิมพ์ภาษาและจากนั้นคลิกปุ่มถัดไป

ผู้ใช้ที่ใช้ซ่อมคอมพิวเตอร์ของคุณภายใต้ตัวเลือกการบูตขั้นสูงจะเห็นหน้าจอต่อไปนี้:


เลือกวิธีป้อนข้อมูลด้วยแป้นพิมพ์แล้วคลิกปุ่มถัดไปแล้วพิมพ์รหัสผ่านแล้วข้ามไป ขั้นตอนที่ 5
ขั้นตอนที่ 4: ในหน้าจอต่อไปนี้คุณจะเห็นปุ่มติดตั้งตอนนี้ อย่าคลิกปุ่มติดตั้งตอนนี้ในฐานะดงดังนั้นจะพาคุณไปยังหน้าจอถัดไป คลิก ซ่อมแซม ตัวเลือก คอมพิวเตอร์ของคุณที่ มุมด้านซ้ายล่างเพื่อเริ่มตัวเลือกการกู้คืนระบบ ตัวเลือกการกู้คืนระบบจะค้นหาการติดตั้ง Windows และแสดงรายการ เลือกระบบปฏิบัติการคลิกปุ่มถัดไปเพื่อดูเครื่องมือการกู้คืนที่มีอยู่


ขั้นตอนที่ 5: ในหน้าจอนี้คุณจะมีตัวเลือกการกู้คืนระบบทั้งหมด

ขั้นตอนที่ 6: คลิกที่พร้อมรับคำสั่ง ไม่เราจะไม่ใช้บรรทัดคำสั่งเพื่อสำรองข้อมูล แต่เราใช้ Command Prompt เพื่อเรียกใช้แอปพลิเคชันด้วย GUI เพื่อให้เราสามารถย้ายหรือสำรองไฟล์จากส่วนต่อประสานผู้ใช้ที่คุ้นเคยได้อย่างง่ายดาย

ในพรอมต์คำสั่งพิมพ์ Notepad.exe แล้วกดปุ่ม Enter เพื่อเปิดแอปพลิเคชั่น Notepad ที่เราโปรดปราน เมื่อเปิดแอปพลิเคชันแล้วให้คลิกที่ไฟล์> บันทึกเป็น (คุณใช้ปุ่ม Ctrl + S เช่นกัน) เพื่อเปิดใช้งานกล่องโต้ตอบบันทึกเป็น

ขั้นตอนที่ 7: บันทึกเป็นกล่องโต้ตอบเป็นสิ่งที่เราต้องการจากที่นี่เราสามารถเรียกดูไดรฟ์และโฟลเดอร์ทั้งหมดได้อย่างง่ายดายโดยไม่มีปัญหา เพียงคลิกที่ไอคอนคอมพิวเตอร์ในบานหน้าต่างด้านซ้ายแล้วเรียกดูไดรฟ์หรือโฟลเดอร์ที่คุณต้องการสำรองข้อมูลแล้วคัดลอกไฟล์ของคุณไปยังไดรฟ์ USB แค่นั้นแหละ!


โปรดทราบว่าเมื่อคุณเรียกดูไดรฟ์หรือโฟลเดอร์ไฟล์ทั้งหมดอาจไม่ปรากฏขึ้นเนื่องจากกล่องโต้ตอบบันทึกเป็นแสดงเฉพาะไฟล์ข้อความเท่านั้น หากต้องการดูไฟล์ทั้งหมดเพียงเลือก ไฟล์ทั้งหมด ในบันทึกเป็นเมนูแบบเลื่อนลง นอกจากนี้โปรดทราบว่าฟังก์ชันส่งไปที่ในเมนูบริบทอาจไม่ทำงาน คุณอาจต้องคัดลอกและวางไฟล์ที่ต้องการลงในไดรฟ์ USB ด้วยตนเอง โชคดี!