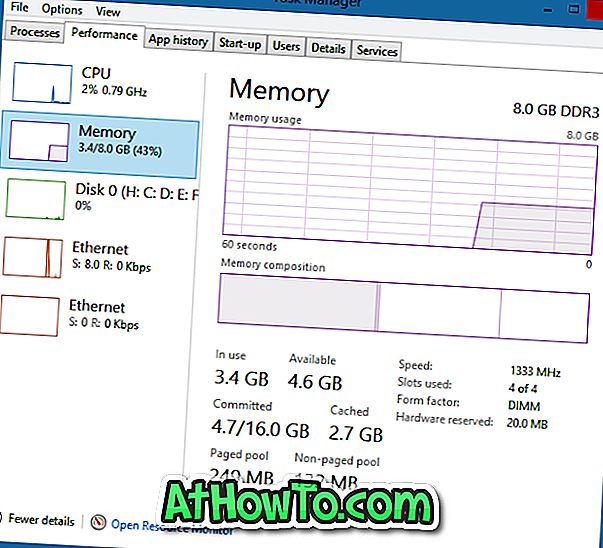ต้องการบูตอย่างรวดเร็วไปยังเดสก์ท็อป Windows 10 ของคุณโดยข้ามหน้าจอเข้าสู่ระบบหรือไม่ คุณต้องการหลีกเลี่ยงการพิมพ์รหัสผ่านบัญชีของคุณทุกครั้งที่เปิดเครื่องคอมพิวเตอร์หรือไม่? คุณสามารถกำหนดค่า Windows 10 ให้บูตโดยอัตโนมัติไปยังเดสก์ท็อปหรือหน้าจอเริ่มต้นโดยไม่ต้องป้อนรหัสผ่านของบัญชี
ประโยชน์หลักของการกำหนดค่า Windows 10 ให้ลงชื่อเข้าใช้โดยอัตโนมัติคือคุณไม่จำเป็นต้องจำรหัสผ่านซึ่งหมายความว่าคุณประหยัดเวลาสองสามวินาทีในระหว่างการบู๊ต ในทางกลับกันหมายความว่า Windows 10 บู๊ตไปที่หน้าจอเริ่มหรือเดสก์ท็อปเร็วขึ้นสองสามวินาที

ขั้นตอนการตั้งค่าการเข้าสู่ระบบอัตโนมัติใน Windows 10 นั้นคล้ายกับขั้นตอนใน Windows 7 และ Windows 8
วิธีนี้ใช้ได้กับทั้งบัญชีผู้ใช้ภายในและบัญชี Microsoft กล่าวอีกนัยหนึ่งไม่ว่าคุณจะใช้บัญชี Microsoft หรือบัญชีผู้ใช้ท้องถิ่นคุณสามารถใช้คำแนะนำนี้เพื่อเปิดใช้งานการเข้าสู่ระบบอัตโนมัติ
คำเตือน : เปิดใช้งานการเข้าสู่ระบบอัตโนมัติเฉพาะเมื่อคุณเป็นผู้ใช้คอมพิวเตอร์คนเดียวเท่านั้น หากคุณใช้คอมพิวเตอร์ร่วมกับผู้อื่นบ่อยครั้งผู้อื่นจะสามารถมองเข้าไปในบัญชีของคุณโดยไม่ต้องรู้รหัสผ่าน
คุณสามารถปฏิบัติตามวิธีใดวิธีหนึ่งที่ระบุด้านล่างเพื่อเปิดการเข้าสู่ระบบอัตโนมัติใน Windows 10
วิธีการ 1 จาก 3
เข้าสู่ระบบโดยอัตโนมัติโดยไม่ต้องใช้รหัสผ่าน
นี่เป็นวิธีที่ง่ายที่สุดในการลงชื่อเข้าใช้ Windows 10 โดยอัตโนมัติโดยไม่ต้องป้อนรหัสผ่าน
ขั้นตอนที่ 1: ขั้นตอนแรกคือเปิดกล่องคำสั่ง เรียกใช้ โดยกดโลโก้ Windows และปุ่ม R (Windows + R) พร้อมกัน ในกล่องโต้ตอบเรียกใช้พิมพ์ Netplwiz แล้วกดปุ่ม Enter
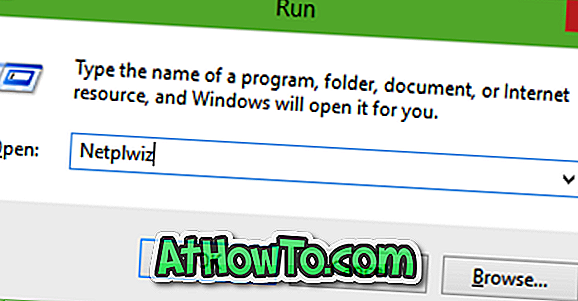
ขั้นตอนที่ 2: ในกล่องโต้ตอบ บัญชีผู้ใช้ที่ได้รับ เลือกบัญชีผู้ใช้ของคุณก่อนจากนั้นยกเลิกการเลือกตัวเลือกที่ชื่อ ผู้ใช้จะต้องป้อนชื่อผู้ใช้และรหัสผ่านเพื่อใช้คอมพิวเตอร์เครื่อง นี้ คลิกปุ่ม ใช้ เพื่อดูช่อง ลงชื่อเข้าใช้อัตโนมัติ


ขั้นตอนที่ 3: ในกล่องโต้ตอบการลงชื่อเข้าใช้อัตโนมัติพิมพ์รหัสผ่านของคุณแล้วป้อนรหัสผ่านอีกครั้งเพื่อยืนยัน
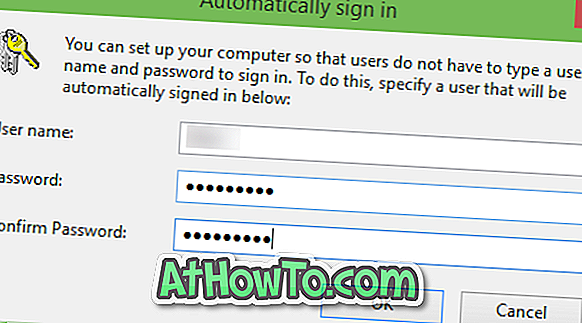
สุดท้ายให้คลิกปุ่ม ตกลง
วิธีการ 2 จาก 3
เปิดใช้การลงชื่อเข้าใช้อัตโนมัติโดยใช้ Registry
หากด้วยเหตุผลบางอย่างคุณไม่สามารถกำหนดค่า Windows 10 ให้เข้าสู่ระบบอัตโนมัติโดยทำตามวิธีการด้านบนโปรดใช้วิธีนี้
ขั้นตอนที่ 1: เปิด ตัวแก้ไขรีจิสทรี เมื่อต้องการทำเช่นนั้นให้พิมพ์ Regedit ในกล่องค้นหาเมนูเริ่มหรือกล่องคำสั่งเรียกใช้แล้วกดปุ่ม Enter คลิกปุ่มใช่เมื่อคุณเห็นกล่อง UAC (การควบคุมบัญชีผู้ใช้)
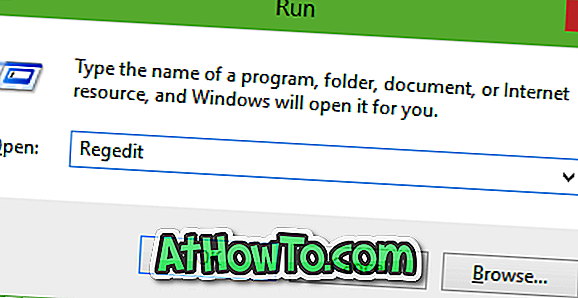
ขั้นตอนที่ 2: ใน Registry Editor ไปที่คีย์ต่อไปนี้:
NT \ CurrentVersion \ Winlogon HKEY_LOCAL_MACHINE \ SOFTWARE \ Microsoft \ Windows HKEY_LOCAL_MACHINE \ SOFTWARE \ Microsoft \ Windows
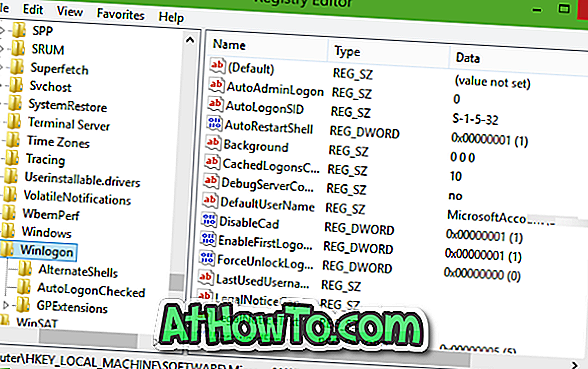
ขั้นตอนที่ 3: ทางด้านขวาให้ค้นหารายการที่ชื่อว่า DefaultUserName คลิก สองครั้งที่รายการนั้นและตรวจสอบให้แน่ใจว่าบัญชี Microsoft หรือชื่อบัญชีผู้ใช้ท้องถิ่นปรากฏภายใต้กล่อง ข้อมูลค่า
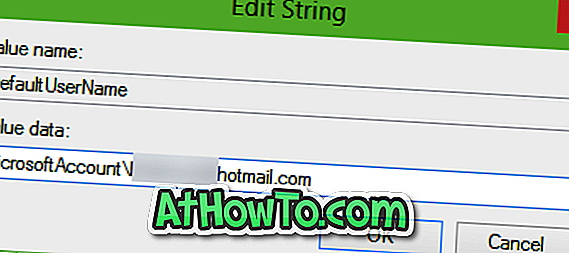
ขั้นตอนที่ 4: ถัดไปทางด้านขวาอีกครั้งค้นหารายการชื่อ DefaultPassword หากไม่มีรายการโปรดสร้างขึ้นใหม่โดยการคลิกขวาบนพื้นที่ว่างคลิก ใหม่ แล้วคลิก ค่าสตริง เปลี่ยนชื่อเป็น DefaultPassword และป้อนรหัสผ่านของคุณในกล่องข้อมูลค่า คลิกปุ่มตกลง
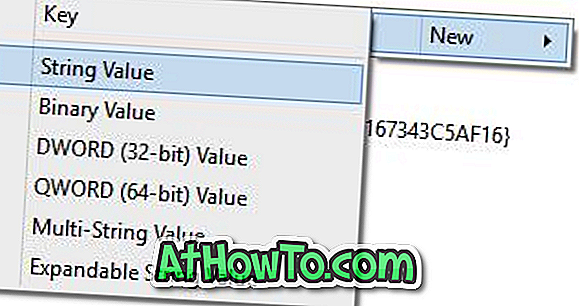
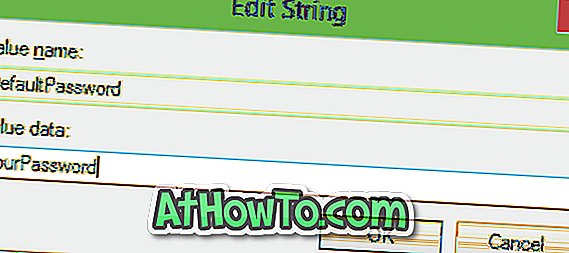
ขั้นตอนที่ 5: ในที่สุดคุณต้องเปิดใช้งานการเข้าสู่ระบบอัตโนมัติ ในการทำเช่นนั้นทางด้านขวา (อีกครั้ง) ให้มองหารายการที่มีป้ายกำกับ AutoAdminLogon แล้วเปลี่ยนค่าจาก 0 (ศูนย์) เป็น 1 (หนึ่ง)
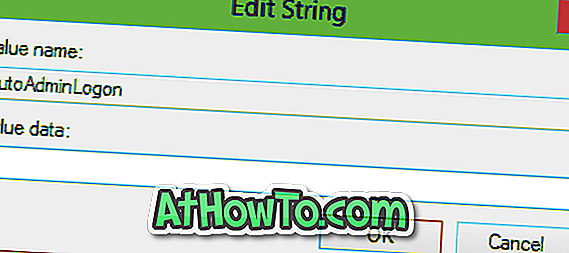
แค่นั้นแหละ! รีสตาร์ทพีซีของคุณเพื่อดู Windows 10 ของคุณโดยอัตโนมัติเข้าสู่บัญชีของคุณโดยไม่ต้องให้คุณป้อนรหัสผ่าน โชคดี!
วิธีการ 3 จาก 3
ใช้ Autologon เพื่อเข้าสู่ระบบโดยอัตโนมัติใน Windows 10
มีซอฟต์แวร์ฟรีอยู่ที่นั่นเพื่อช่วยให้คุณดำเนินการเข้าสู่ระบบอัตโนมัติใน Windows 10 Autologon เป็นเครื่องมือฟรีจาก Microsoft ที่ออกแบบมาเพื่อช่วยให้คุณข้ามหน้าจอล็อคและล็อคอินใน Windows 10 เพื่อดาวน์โหลดและอ่านวิธีใช้เครื่องมือนี้ อ้างอิงถึงวิธีการข้ามล็อคหน้าจอและคำแนะนำในการเข้าสู่ระบบ
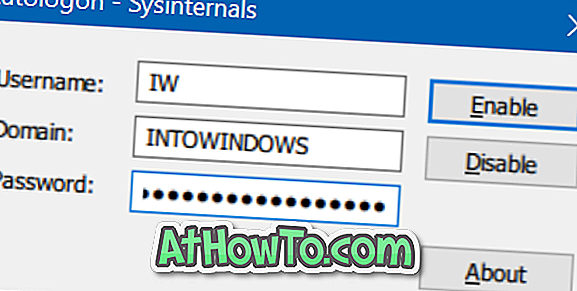
ดาวน์โหลด Autologon
ไม่ต้องสงสัยเลยว่าวิธีที่สองนั้นไม่ง่ายเหมือนวิธีแรก ขอให้สนุกกับ Windows 10!