Windows Experience Index (WEI) หนึ่งในคุณสมบัตินับร้อยที่เปิดตัวกับ Windows Vista ได้รับการออกแบบมาเพื่อช่วยให้คุณเข้าใจความสามารถของคอมพิวเตอร์ได้ดีขึ้น มันจะสแกนฮาร์ดแวร์คอมพิวเตอร์ของคุณและกำหนดคะแนนหลังจากทำการทดสอบเป็นจำนวนมาก การให้คะแนนเหล่านี้ช่วยผู้ใช้ในการซื้อซอฟต์แวร์และเกม

ตัวอย่างเช่นคะแนนฐาน 5.2 หมายถึงพีซีจะเรียกใช้แอปพลิเคชันหรือเกมหากคะแนน WEI ของเกมหรือแอปพลิเคชันน้อยกว่าหรือเท่ากับ 5.2
ดัชนีประสบการณ์ใช้งาน Windows ใน Windows 8.1
ใน Vista, Windows 7 และ Windows 8, Windows Experience Index สามารถเข้าถึงได้โดยคลิกขวาที่ไอคอนคอมพิวเตอร์จากนั้นคลิกคุณสมบัติ อย่างไรก็ตามใน Windows 8.1 Microsoft ได้ลดคุณสมบัตินี้ไปบางส่วนและไม่ปรากฏในคุณสมบัติคอมพิวเตอร์
แม้ว่าผู้ใช้ส่วนใหญ่ไม่ได้อ้างอิงคะแนนพื้นฐานของ WEI ก่อนการติดตั้งซอฟต์แวร์และดังนั้นจะไม่พลาดคุณลักษณะนี้ใน Windows 8.1 ผู้ใช้บางคนที่อ้างถึงคะแนน WEI อาจต้องการทราบวิธีการคืนคุณสมบัติหรืออย่างน้อยวิธีตรวจสอบ การจัดอันดับ Windows Experience Index ใน Windows 8.1
ดังที่เรากล่าวไปแล้วไม่มีวิธีแก้ไขปัญหาที่สมบูรณ์แบบเพื่อเพิ่ม WEI ในคุณสมบัติคอมพิวเตอร์ อย่างไรก็ตามเนื่องจาก Microsoft ยังไม่ได้ลบคุณลักษณะนี้ออกจาก Windows 8.1 อย่างสมบูรณ์จึงมีวิธีตรวจสอบคะแนน WEI
อัปเดต: เราขอแนะนำให้คุณตรวจสอบเครื่องมือฟรี 3 ตัวของเราเพื่อรับคู่มือแนะนำ Windows Experience ใน Windows 8.1 เพื่อรับทราบว่ามีเครื่องมือฟรีทั้งสามรุ่นเพื่อรับคุณสมบัติที่ขาดหายไปใน Windows 8.1
อัปเดต: หากคุณใช้ Windows 10 โปรดตรวจสอบวิธีรับดัชนีประสบการณ์ใช้งาน Windows ในคู่มือ Windows 10
วิธีที่ 1:
ขั้นตอนที่ 1: ตรงไปที่หน้านี้และดาวน์โหลดซอฟต์แวร์ ChrisPC Win Experience Index นั่นฟรี!
ขั้นตอนที่ 2: ติดตั้งโปรแกรมและเรียกใช้เหมือนกันเพื่อดูคะแนน Windows Experience Index สำหรับพีซีของคุณ
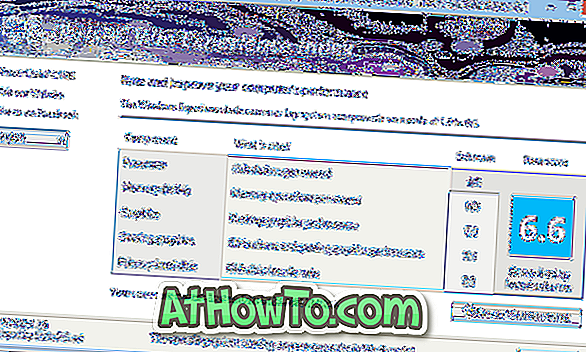
วิธีที่ 2:
ทำตามคำแนะนำด้านล่างเพื่อตรวจสอบคะแนน WEI ใน Windows 8.1 โดยไม่ต้องใช้เครื่องมือของบุคคลที่สาม:
ขั้นตอนที่ 1: ลงชื่อเข้าใช้บัญชีของคุณและไปที่โฟลเดอร์ต่อไปนี้:
C: \ Windows \ สมรรถนะ \ WinSAT \ DataStore
(ที่“ C” เป็นไดรฟ์ที่ติดตั้ง Windows 8.1 ของคุณ)
ขั้นตอนที่ 2: ค้นหาไฟล์ชื่อ Formal.Assessment (เริ่มต้น) WinSAT และดับเบิลคลิกที่ไฟล์ (หากคุณมีหลายไฟล์โปรดเปิดไฟล์ล่าสุด) เพื่อเปิดไฟล์ XML ในเว็บเบราว์เซอร์เริ่มต้นของคุณ

ขั้นตอนที่ 3: เมื่อเปิดไฟล์ในเว็บเบราว์เซอร์คุณสามารถดูวันที่สร้างไฟล์และคะแนนฮาร์ดแวร์ของคุณเช่นคะแนนระบบ (คะแนนฐาน) คะแนนหน่วยความจำ (คะแนน RAM), CPU คะแนน, คะแนนกราฟิก, คะแนนดิสก์และคะแนนการเล่นเกม (กราฟิกเกม)
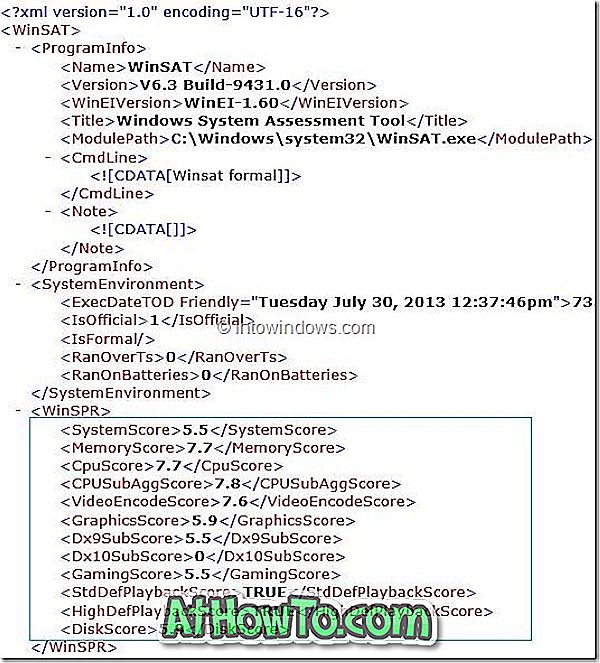
และหากไฟล์ Formal.Assessment ไม่มีอยู่ในโฟลเดอร์ DataStore คุณต้อง ทำตามคำแนะนำด้านล่างเพื่อสร้างไฟล์และดูไฟล์:
ขั้นตอนที่ 1: เปิด Power Shell หรือ Command Prompt ในฐานะผู้ดูแลระบบ ในการทำเช่นนี้คุณสามารถพิมพ์ CMD บนหน้าจอเริ่มตามด้วย Ctrl + Shift + Enter คีย์หรือคุณสามารถคลิกขวาที่ปุ่มเริ่มแล้วคลิก Power Shell (admin) หากคุณต้องการได้รับพร้อมท์คำสั่ง (ผู้ดูแลระบบ) เพื่อเริ่มปุ่มเมนูคลิกขวาทำตามวิธีการเพิ่มตัวเลือกพร้อมรับคำสั่งเพื่อชนะเมนู + X ในคู่มือ Windows 8.1

ขั้นตอนที่ 2: ในพร้อมท์ยกระดับให้พิมพ์คำสั่งต่อไปนี้แล้วกดปุ่ม Enter:
Winsat อย่างเป็นทางการ

ระบบของคุณอาจใช้เวลาสักครู่เพื่อสร้างรายงานให้เสร็จสมบูรณ์
หรือคุณสามารถใช้คำสั่งต่อไปนี้เพื่ออัปเดตคะแนน (มีประโยชน์สำหรับผู้ใช้ที่ต้องการอัปเดตคะแนนหลังจากเปลี่ยนฮาร์ดแวร์หรืออัปเดตไดรเวอร์):
รูปแบบ Winsat - เริ่มใหม่
ระบบของคุณอาจใช้เวลาสองสามนาทีเพื่อเรียกใช้การประเมินทั้งหมด
ขั้นตอนที่ 3 : ถัดไปนำทางไปยังโฟลเดอร์ต่อไปนี้:
C: \ Windows \ สมรรถนะ \ WinSAT \ DataStore
(“ C” เป็นไดรฟ์ที่ติดตั้ง Windows ของคุณ)
ขั้นตอนที่ 4: ดับเบิลคลิกที่ไฟล์ชื่อ date.time. Normal.Assessment.XML เพื่อเปิดด้วยเว็บเบราว์เซอร์เริ่มต้น
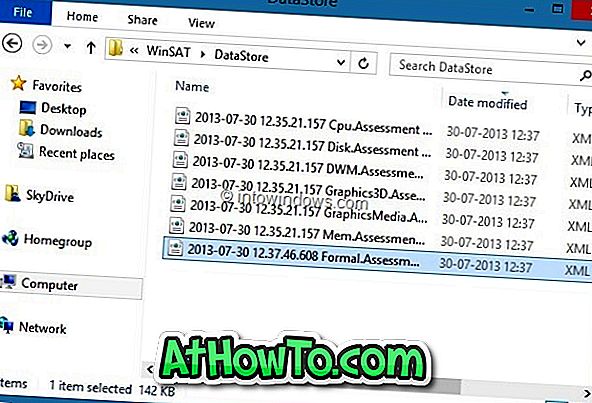
ขั้นตอนที่ 5: เมื่อเปิดไฟล์ในเว็บเบราว์เซอร์คุณสามารถดูคะแนนระบบ (คะแนนฐาน) คะแนนหน่วยความจำ (คะแนน RAM) คะแนน CPU คะแนนกราฟิกคะแนนดิสก์และคะแนนเกม (กราฟิกเกม) แค่นั้นแหละ!
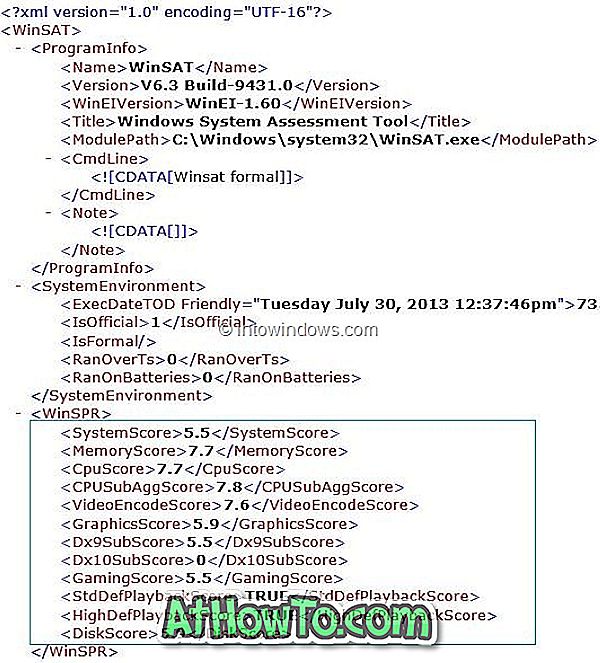
แจ้งให้เราทราบหากคุณประสบปัญหาใด ๆ ในการทำตามคำแนะนำข้างต้นโดยแสดงความคิดเห็น
ขอบคุณ Faikee สำหรับคำแนะนำ
อัปเดต: ขณะนี้มีเครื่องมือฟรีที่ชื่อว่า Windows Experience Index เพื่อดูคะแนน WEI ใน Windows 8.1 ได้อย่างง่ายดาย อ่านดัชนีประสบการณ์การใช้งาน Windows ของเราสำหรับ Windows 8.1 สำหรับข้อมูลเพิ่มเติมและดาวน์โหลดซอฟต์แวร์













