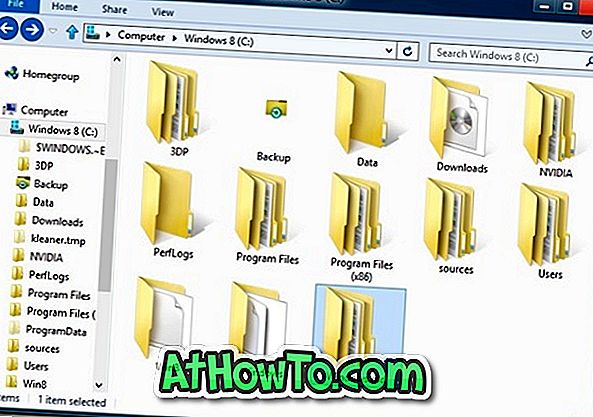ฉันมีแลปท็อป HP อายุสี่ขวบ ฉันเพิ่งอัพเกรดแล็ปท็อปจาก Windows 7 เป็น Windows 10 โดยใช้ข้อเสนออัปเกรดฟรีโดยไม่มีปัญหาใด ๆ หลังจากอัปเกรดเป็น Windows 10 ฉันติดตั้งไดรเวอร์อุปกรณ์ทั้งหมดที่ดาวน์โหลดจากเว็บไซต์ HP ด้วยตนเอง
ในขณะที่ Windows 10 ทำงานได้ดีโดยไม่มีปัญหาใด ๆ ก็ไม่ได้จำรหัสผ่าน Wi-Fi ของฉันด้วยเหตุผลที่ไม่ทราบสาเหตุ Windows 10 ขอให้ฉันป้อนรหัสผ่าน Wi-Fi ทุกครั้งหลังจากฉันรีสตาร์ท Windows 10 หลังจากติดตั้งอัปเดตหรือติดตั้งโปรแกรมที่ต้องรีบูต

กล่าวโดยย่อ Windows 10 จะล้างรหัสผ่านที่เก็บไว้ในระหว่างการรีสตาร์ทและขอให้ป้อนรหัสผ่าน Wi-Fi สำหรับเครือข่ายเดียวกันอีกครั้งเมื่อคุณพยายามเชื่อมต่อหลังจากรีบูต
Windows 10 ไม่จดจำรหัสผ่านเครือข่ายไร้สาย
หากคุณประสบปัญหาเดียวกันกับพีซีที่ใช้ Windows 10 คุณสามารถใช้วิธีการแก้ไขปัญหาต่อไปนี้เพื่อแก้ไขปัญหา
วิธีการ 1 จาก 2
ลืมเครือข่าย Wi-Fi และเชื่อมต่ออีกครั้ง
ขั้นตอนที่ 1: คลิกที่ไอคอนไร้สายในซิสเต็มเทรย์เพื่อเปิด flyout จากนั้นคลิกที่ลิงค์ การตั้งค่าเครือข่าย เพื่อเปิดการตั้งค่า Wi-Fi

หมายเหตุ: หากไอคอนไร้สายไม่ปรากฏขึ้นโปรดดูที่ไอคอนการแก้ไขไร้สายที่หายไปจาก System Tray ในคู่มือ Windows 10 เพื่อกู้คืน
ขั้นตอนที่ 2: คลิกลิงก์ จัดการเครือข่ายที่รู้จัก เพื่อดูการเชื่อมต่อ Wi-Fi ที่เชื่อมต่อก่อนหน้านี้ทั้งหมด

ขั้นตอนที่ 3: คลิกที่ชื่อเครือข่ายที่ Windows 10 จำรหัสผ่านไม่ได้แล้วคลิกปุ่มลืมเพื่อลืมเครือข่ายที่เลือก

ขั้นตอนที่ 4: คลิกที่ไอคอนไร้สายในซิสเต็มเทรย์คลิกที่ชื่อเครือข่ายคลิกเชื่อมต่อและป้อนรหัสผ่านเพื่อเชื่อมต่อกับเครือข่าย Wi-Fi
ขั้นตอนที่ 5: รีสตาร์ทพีซีของคุณหนึ่งครั้งและลองเชื่อมต่อกับเครือข่าย Wi-Fi หากไม่ได้เลือกการเชื่อมต่ออัตโนมัติ Windows 10 ควรเชื่อมต่อกับเครือข่ายโดยไม่ถามรหัสผ่าน Wi-Fi
หาก Windows 10 ขอให้ป้อนรหัสผ่าน Wi-Fi อีกครั้งโปรดทำตามคำแนะนำในวิธีที่ 2
วิธีการ 2 จาก 2
รีเซ็ตอแด็ปเตอร์ Wi-Fi
หมายเหตุสำคัญ 1: เราขอแนะนำให้คุณสร้างจุดคืนค่าด้วยตนเองก่อนทำตามคำแนะนำด้านล่าง
หมายเหตุสำคัญ 2: เราขอแนะนำให้คุณดาวน์โหลดสำเนาของไดรเวอร์อุปกรณ์ไร้สายเพื่อให้คุณสามารถติดตั้งหรือติดตั้งไดรเวอร์อีกครั้งหากพีซี Windows 10 ของคุณไม่พบเครือข่ายไร้สายหลังจากรีเซ็ตอะแดปเตอร์ Wi-Fi
ขั้นตอนที่ 1: ในทาสก์บาร์หรือกล่องค้นหาเมนูเริ่มพิมพ์ Devmgmt.msc แล้วกดปุ่ม Enter เพื่อเปิดตัวจัดการอุปกรณ์

ขั้นตอนที่ 2: ขยายทรี อะแดปเตอร์เครือข่าย คลิกขวา ที่อแด็ปเตอร์ไร้สายของคุณคลิก ถอนการติดตั้ง แล้วคลิกปุ่ม ตกลง เพื่อถอนการติดตั้งอุปกรณ์


ขั้นตอนที่ 3: รีสตาร์ทพีซีของคุณ
ขั้นตอนที่ 4: เชื่อมต่อกับเครือข่าย Wi-Fi ของคุณโดยใช้วิธีมาตรฐาน (คุณจะต้องป้อนรหัสผ่านในครั้งนี้) และรีสตาร์ทพีซีของคุณอีกครั้ง
หมายเหตุ: หาก Wi-Fi ใช้งานไม่ได้โปรดใช้จุดคืนค่าที่สร้างไว้ก่อนหน้านี้เพื่อเรียกคืนพีซี Windows 10 ของคุณไปยังวันที่ / เวลาก่อนหน้า หาก Wi-Fi ไม่ทำงานโปรดติดตั้งไดรเวอร์อุปกรณ์ไร้สายที่ดาวน์โหลดมา
ขั้นตอนที่ 5: หลังจากรีบูตเครื่อง Windows 10 ไม่ควรถามรหัสผ่าน Wi-Fi เพื่อเชื่อมต่อกับเครือข่าย Wi-Fi ที่เชื่อมต่อก่อนหน้านี้