ผู้ใช้พีซีที่ใช้ Windows 10 มักจะถามเราว่าการเปิดใช้งาน Windows 10 นั้นง่ายหรือยากเพียงใดหลังจากเปลี่ยน HDD ด้วย SSD หรือ SSD ด้วย SSD อื่น ฉันเพิ่งเปลี่ยน HDD ด้วย SSD บนพีซีเครื่องเก่าของฉันและนี่คือประสบการณ์ของฉัน
ฉันมีแล็ปท็อป Dell Studio อายุเจ็ดปี แล็ปท็อปทำหน้าที่เป็นพีซีหลักของฉันจนกว่าฉันจะซื้อ ThinkPad กลับมาในปี 2015 ในไม่ช้าหลังจากการเปิดตัว Windows 10

แล็ปท็อปของ Dell นั้นทำงานได้อย่างไร้ที่ติ แต่แสดงอายุได้แล้ว มันมีซีพียู Centrino และ RAM 4 GB ครอบครัวของฉันใช้แล็ปท็อปเป็นส่วนใหญ่ในการท่องเว็บดังนั้นเราจึงใช้บัญชีผู้ใช้ท้องถิ่นแทนบัญชี Microsoft เพื่อลงชื่อเข้าใช้ Windows 10
แทนที่ HDD ด้วย SSD จากนั้นเปิดใช้งาน Windows 10
ในช่วงสุดสัปดาห์ที่ผ่านมาฉันตัดสินใจที่จะทำให้แล็ปท็อป Dell เร็วขึ้นอีกเล็กน้อยโดยแทนที่ฮาร์ดไดรฟ์ด้วยโซลิดสเตทไดรฟ์ (SSD) ดังนั้นฉันซื้อไดรฟ์โซลิดสเตทของซัมซุง EVO 850 (250 GB) ใหม่ออก Seagate HDD 5400 รอบต่อนาที 320 GB และติดตั้ง SSD ตัวใหม่
หลังจากแทนที่ HDD ด้วย SSD ฉันดาวน์โหลด Windows 10 โดยใช้ Media Creation Tool จากนั้นใช้เครื่องมือเดียวกันเพื่อเตรียม USB ที่บูตได้ของ Windows 10
เปิดแล็ปท็อป Dell เชื่อมต่อกับแหล่งพลังงาน (แทบจะไม่ได้รับการสำรองข้อมูลสองชั่วโมง) และติดตั้ง Windows 10 บน SSD จาก USB ที่สามารถบู๊ตได้ กระบวนการติดตั้งใช้เวลาน้อยกว่า 20 นาทีและเร็วกว่าการติดตั้งบน HDD อย่างมาก
หลังจากติดตั้ง HDD ฉันอยากรู้ว่า Windows 10 จะเปิดใช้งานโดยอัตโนมัติหรือไม่เนื่องจากฉันไม่ได้เชื่อมโยงใบอนุญาต Windows 10 กับบัญชี Microsoft ของฉันบนพีซีนี้ก่อนที่จะเปลี่ยน HDD ด้วย SSD
โชคดีที่ทันทีที่ฉันเชื่อมต่อพีซีกับอินเทอร์เน็ต Windows 10 ก็เปิดใช้งานได้ทันที ฉันไม่ต้องใช้ตัวแก้ไขปัญหาการเปิดใช้งาน Windows 10 หรือติดต่อฝ่ายสนับสนุนของ Microsoft เพื่อเปิดใช้งาน Windows 10 หลังจากเปลี่ยน HDD ด้วย SSD
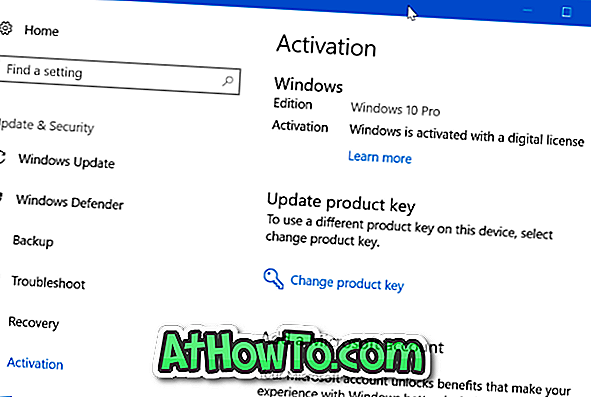
กล่าวโดยย่อถ้าคุณเปิดใช้งาน Windows 10 PC อย่างถูกต้องคุณสามารถเปลี่ยนไดรฟ์ภายในได้โดยไม่ต้องกังวลเรื่องการเปิดใช้งาน Windows 10 จะเปิดใช้งานโดยอัตโนมัติเมื่อคุณเชื่อมต่อพีซีกับอินเทอร์เน็ต
หากคุณพบปัญหาคุณสามารถใช้เครื่องมือแก้ไขปัญหาการเปิดใช้งาน Windows 10 ในตัวหรือติดต่อฝ่ายสนับสนุนของ Microsoft เพื่อเปิดใช้งาน Windows 10
คุณประสบปัญหาการเปิดใช้งานหลังจากเปลี่ยนไดรฟ์บนพีซีของคุณหรือไม่ แชร์ประสบการณ์ของคุณโดยแสดงความคิดเห็นด้านล่าง













