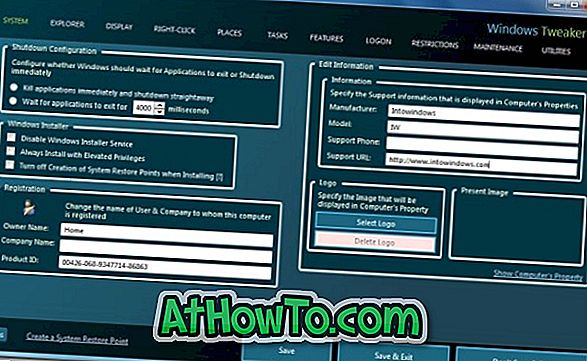วันก่อนฉันต้องการติดตั้งแอพ Netflix บน Windows 10 ที่เพิ่งติดตั้งใหม่เมื่อเปิดแอพ Store ฉันสังเกตว่าช่องค้นหาหรือไอคอนค้นหาที่ปรากฏขึ้นถัดจากไอคอนผู้ใช้หายไป

ช่องค้นหามักจะปรากฏขึ้นที่ตำแหน่งของมัน อย่างไรก็ตามในบางครั้งอย่างที่คุณเห็นในภาพด้านล่างมันจะไม่ปรากฏในแอพ Store เลย
หากการค้นหาหายไปจากแอพ Store ใน Windows 10 คุณสามารถลองใช้วิธีแก้ไขปัญหาต่อไปนี้เพื่อกู้คืนช่องค้นหา
โซลูชันที่ 1 จาก 4
รีสตาร์ทแอพ Store
การปิดแอพ Store แล้วเปิดใหม่อีกครั้งอาจแก้ไขปัญหาได้ หากการรีสตาร์ทแอพ Store ไม่ได้ช่วยเราแนะนำให้คุณรีสตาร์ทพีซีหนึ่งครั้ง
โซลูชันที่ 2 จาก 4
รีเซ็ตแอพ Store
การรีเซ็ตแอพ Windows Store ควรคืนค่าช่องค้นหา เมื่อคุณรีเซ็ต Store, Windows 10 จะติดตั้งใหม่และเรียกคืนการตั้งค่าเริ่มต้น คุณอาจต้องลงชื่อเข้าใช้แอพ Store อีกครั้ง นี่คือวิธีการทำ
ขั้นตอนที่ 1: ปิดแอพ Store (หากทำงาน) จากนั้นไปที่หน้าการ ตั้งค่า > แอพ > แอพ & คุณสมบัติ
ขั้นตอนที่ 2: ในรายการแอพให้มองหารายการ Microsoft Store จากนั้นคลิกที่เพื่อเปิดเผยลิงก์ตัวเลือกขั้นสูงที่ซ่อนอยู่ คลิกที่ลิงค์ ตัวเลือกขั้นสูง

ขั้นตอนที่ 3: เลื่อนหน้าลงเพื่อดูตัวเลือกรีเซ็ต คลิกที่ปุ่ม รีเซ็ต

อาจใช้เวลาสักครู่ในการดำเนินการรีเซ็ตให้เสร็จสิ้น มันเป็นแอพ Store ที่ไม่สามารถเปิดได้หลังจากรีเซ็ตแล้วให้รีบู๊ตพีซีของคุณอีกครั้ง
โซลูชันที่ 3 จาก 4
ติดตั้งแอพ Store อีกครั้ง
ตาม Microsoft การรีเซ็ตแอพ Store จะติดตั้งใหม่ แต่หากคุณต้องการทำสิ่งเดียวกันด้วยตนเองให้อ้างอิงถึงเส้นทางในวิธีการติดตั้งแอพ Store ใน Windows 10 ใหม่สำหรับคำแนะนำทีละขั้นตอน คุณยังสามารถดูวิธีการติดตั้ง Store และแอพที่ติดตั้งล่วงหน้าอื่น ๆ ของเราในคู่มือ Windows 10
โซลูชันที่ 4 จาก 4
ใช้ Start / ทาสก์บาร์เพื่อค้นหาร้านค้า
หากฟังก์ชั่นการค้นหาของ Store ไม่ปรากฏขึ้นหรือทำงานได้คุณสามารถใช้การค้นหาเริ่ม / ทาสก์บาร์ใน Windows 10 เพื่อค้นหา Store เพียงพิมพ์ชื่อแอพในการค้นหาเริ่ม / ทาสก์บาร์เพื่อดูผลลัพธ์จาก Store หากคุณไม่เห็นแอปให้เปิดตัวกรองแอปโดยคลิกที่แอป (อ้างอิงรูปภาพด้านล่าง)

คลิกที่ผลลัพธ์เพื่อเปิดหน้าแอพในแอพ Store คุณยังสามารถใช้ Google, Bing และเครื่องมือค้นหาอินเทอร์เน็ตอื่น ๆ เพื่อค้นหาแอปที่คุณกำลังค้นหาใน Windows Store ได้อย่างรวดเร็ว

คุณอาจต้องการอ่านวิธีล้างแคชของ Windows 10 Store ของเรา