ผู้ใช้พีซีที่ใช้เวลานานจะรู้ว่ารูปภาพของบัญชีผู้ใช้คืออะไรและจะเปลี่ยนได้อย่างไรใน Windows สำหรับผู้ที่ไม่แน่ใจรูปบัญชีผู้ใช้จะเป็นเพียงรูปภาพที่ปรากฏบนหน้าจอเข้าสู่ระบบรวมถึงในเมนูเริ่ม
เมื่อใช้ Windows 10 Microsoft ได้ทำการเปลี่ยนแปลงเล็กน้อยในหน้าจอเข้าสู่ระบบเพื่อแสดงรูปภาพผู้ใช้ที่มีรูปร่างเป็นวงกลมค่อนข้างใหญ่แทนที่จะเป็นรูปสี่เหลี่ยมจัตุรัส รูปภาพบัญชีผู้ใช้บนเมนูเริ่มมีขนาดเล็กเมื่อเทียบกับรูปภาพในหน้าจอลงชื่อเข้าใช้หรือหน้าจอเข้าสู่ระบบ
อย่างที่คุณอาจสังเกตเห็นตอนนี้หนึ่งสามารถเปลี่ยนรูปบัญชีผู้ใช้ใน Windows 10 และขั้นตอนค่อนข้างง่าย ในความเป็นจริงมันเป็นไปได้ที่จะตั้งค่าและใช้รูปภาพเป็นรูปภาพบัญชีผู้ใช้สำหรับทุกวัยในระบบปฏิบัติการ Windows

ในการเปลี่ยนรูปภาพบัญชีปัจจุบันสิ่งที่คุณต้องทำคือเปิดเมนูเริ่มคลิกที่ชื่อผู้ใช้ (บัญชี) คลิกเปลี่ยนการตั้งค่าบัญชีแล้วคลิกปุ่มเรียกดูเพื่อเลือกปุ่มรูปภาพ
วิดีโอเป็นรูปภาพบัญชีผู้ใช้หรือไม่
แต่คุณรู้หรือไม่ว่าคุณสามารถตั้งไฟล์วิดีโอเป็นรูปภาพบัญชีผู้ใช้ของคุณใน Windows 10 ได้ ใช่ Windows 10 ช่วยให้คุณสามารถบันทึกวิดีโอโดยใช้กล้องเว็บจากนั้นใช้เป็นรูปภาพบัญชีผู้ใช้ (วิดีโอ)
คุณอาจยืนยันว่าเป็นไปได้ที่จะตั้งไฟล์วิดีโอแม้ใน Windows 7 แต่ Windows 7 ต้องการเครื่องมือของบุคคลที่สามสำหรับสิ่งนั้น ความสามารถในการตั้งค่าไฟล์วิดีโอเป็นรูปภาพบัญชีผู้ใช้นั้นถูกเพิ่มเข้ามาใน Windows 8 และมีอยู่ใน Windows 10 เช่นกัน
ก่อนที่จะทำตามคำแนะนำโปรดทราบว่าวิดีโอบัญชีผู้ใช้ที่เพิ่งตั้งค่าใหม่จะทำงานเฉพาะในหน้าจอเข้าสู่ระบบและจะไม่เล่นบนเมนูเริ่ม
หากต้องการบันทึกและใช้วิดีโอเป็นรูปภาพ / วิดีโอของบัญชีผู้ใช้โปรดใช้ givev ด้านล่างเส้นทาง
ตรวจสอบให้แน่ใจว่ากล้องเว็บในตัวหรือที่เชื่อมต่อของคุณทำงานได้ดีกับ Windows 10 และตรวจสอบให้แน่ใจว่ากล้องเว็บไม่ได้ถูกปิดใช้งาน ถ้ามันไม่ทำงานเลยคุณอาจต้องติดตั้งหรืออัปเดตไดรเวอร์
ใช้วิดีโอเป็นรูปภาพบัญชีผู้ใช้ใน Windows 10
เนื่องจาก Windows 10 รองรับการใช้วิดีโอเป็นรูปบัญชีเราจึงมั่นใจว่าจะสามารถตั้งค่าวิดีโอที่คุณเลือกเป็นรูปภาพบัญชีโดยไม่ต้องบันทึก แต่เราไม่แน่ใจว่าจะทำให้เป็นอย่างไร
ขั้นตอนที่ 1: เปิดเมนูเริ่ม คลิกที่ชื่อบัญชีผู้ใช้หรือรูปภาพที่อยู่ด้านบนซ้ายของเมนูเริ่มแล้วคลิกเปลี่ยนตัวเลือกการตั้งค่าบัญชีเพื่อเปิดส่วนบัญชีของแอพการตั้งค่า
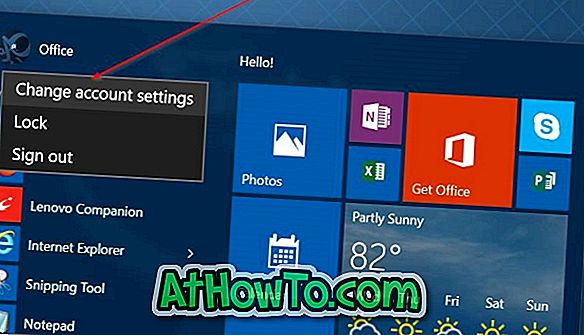
ขั้นตอนที่ 2: ในการบันทึกวิดีโอโดยใช้กล้องเว็บแคมและตั้งเป็นวิดีโอบัญชีคลิกที่ไอคอนกล้องที่ปรากฏใต้สร้างภาพของคุณ
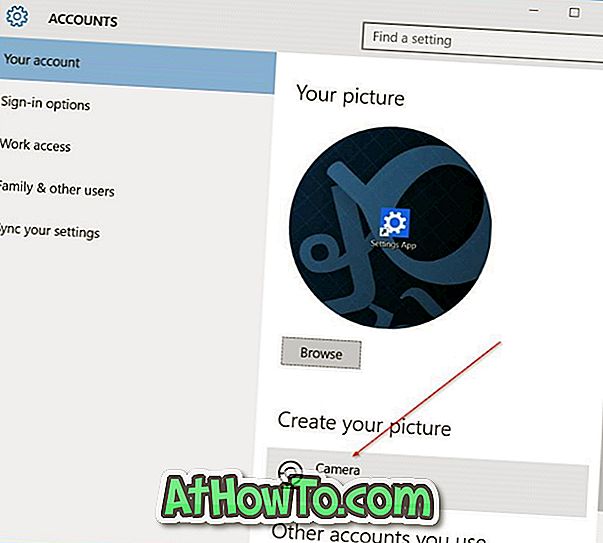
ขั้นตอนที่ 3: แอปกล้องถ่ายรูปพื้นเมืองจะเปิดขึ้นโดยอัตโนมัติ หากต้องการบันทึกวิดีโอให้คลิกที่ไอคอนวิดีโอก่อนเพื่อเปลี่ยนเป็นโหมดวิดีโอ (ดูภาพด้านล่าง) จากนั้นคลิกที่ไอคอนวิดีโออีกครั้งเพื่อเริ่มการบันทึกวิดีโอโดยใช้กล้อง
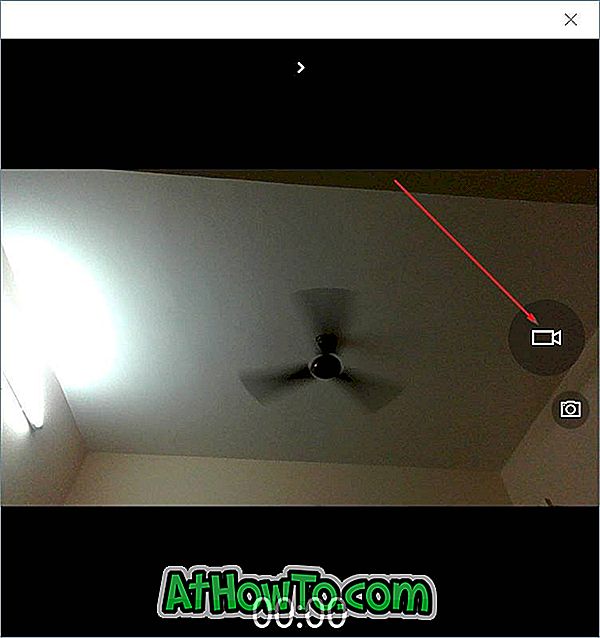
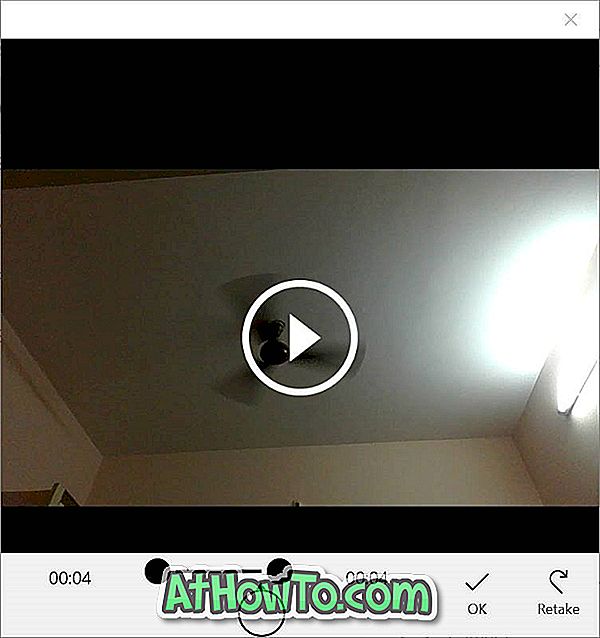
เมื่อเสร็จแล้วคลิกที่ไอคอนวิดีโออีกครั้งเพื่อหยุดการบันทึกชั่วคราวคลิกที่ปุ่มเล่นเพื่อดูตัวอย่างไฟล์ที่บันทึกไว้แล้วคลิกปุ่มตกลงเพื่อตั้งไฟล์วิดีโอที่บันทึกไว้เป็นวิดีโอบัญชีผู้ใช้
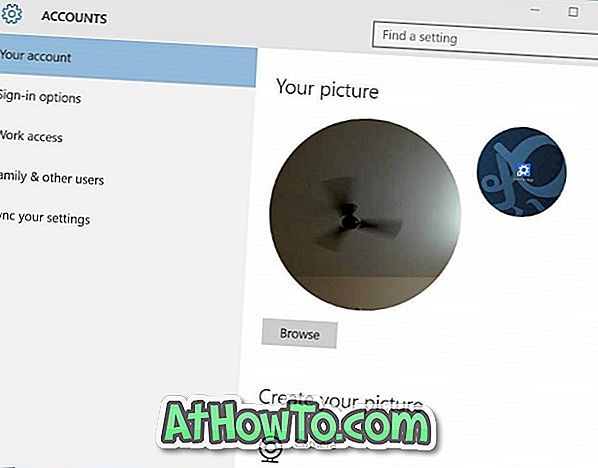
มันเจ๋งใช่มั้ย
คุณเปลี่ยนรูปภาพบัญชีผู้ใช้ของคุณเป็นวิดีโอหรือไม่













