ในช่วงปลายปีเราได้แบ่งปันเคล็ดลับที่มีประโยชน์สำหรับผู้ใช้ Windows 10 ที่ใช้แอพ Mail ในตัว ก่อนอื่นเราพูดคุยเกี่ยวกับการรีเซ็ตแอปอีเมลจากนั้นเราพูดคุยเกี่ยวกับการอัปเดตรหัสผ่านบัญชีอีเมลในแอปอีเมล
หากคุณใช้แอปอีเมลเริ่มต้นเป็นไคลเอนต์อีเมลหลักของคุณใน Windows 10 คุณอาจเพิ่มบัญชีอีเมลหลายบัญชีลงในแอปอีเมล ตามที่คุณทราบด้วยการตั้งค่าเริ่มต้นไทล์แอปจดหมายในเมนูเริ่มแสดงข้อความอีเมลล่าสุด แต่ผู้ใช้หลายคนชอบที่จะตรึงบัญชีอีเมลแต่ละบัญชีไว้ที่เมนูเริ่มแทนการปักหมุดเพียงแอปจดหมาย

ในคู่มือนี้เราจะดูวิธีปักหมุดบัญชีอีเมลแต่ละบัญชีหรือทั้งหมดไปยังเมนูเริ่มเพื่อให้คุณสามารถดูข้อความล่าสุดทั้งหมดจากบัญชีอีเมลทั้งหมดได้จากเมนูเริ่ม
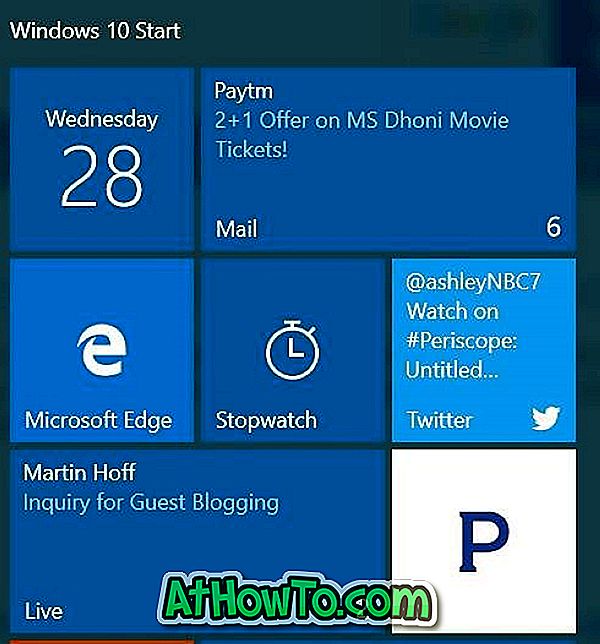
การตรึงบัญชีอีเมลส่วนบุคคลหรือการตรึงบัญชีอีเมลทั้งหมดในเมนูเริ่มนั้นค่อนข้างง่าย ทำตามคำแนะนำด้านล่างเพื่อตรึงบัญชีอีเมลแต่ละบัญชีหรือบัญชีอีเมลทั้งหมดไปที่เมนูเริ่ม
ตรึงบัญชีอีเมลไปที่เมนูเริ่ม
ขั้นตอนที่ 1: เปิดแอปอีเมล
ขั้นตอนที่ 2: ในบานหน้าต่างด้านซ้ายของกล่องจดหมายคุณจะเห็นบัญชีอีเมลทั้งหมดที่เพิ่มในแอปอีเมล หากคุณไม่เห็นบัญชีอีเมลให้คลิกไอคอนเมนู (ดูรูปด้านล่าง)
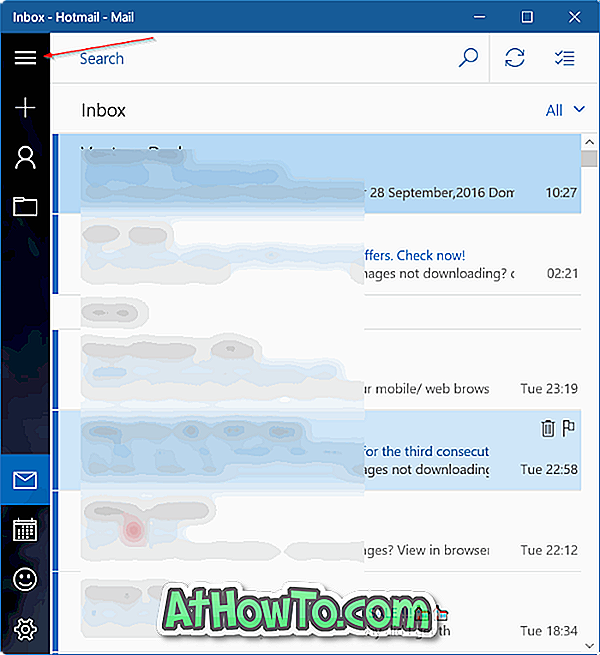
ขั้นตอนที่ 3: เมื่อต้องการตรึงบัญชีอีเมลไปที่เริ่มในบานหน้าต่างด้านซ้ายคลิกขวาที่บัญชีอีเมลที่คุณต้องการปักหมุดที่หน้าจอเริ่มแล้วคลิกตัวเลือก ปักหมุดเพื่อเริ่ม
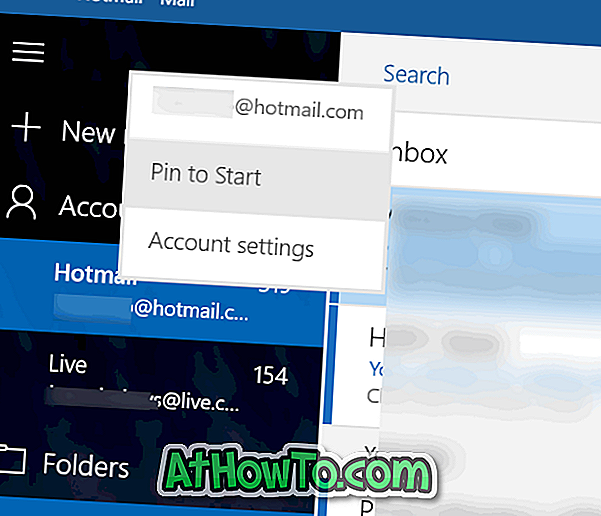
ขั้นตอนที่ 4: เมื่อคุณเห็นกล่องโต้ตอบการยืนยันต่อไปนี้ด้วย“ คุณต้องการตรึงไทล์นี้เป็นเริ่มหรือไม่ ข้อความ” คลิกปุ่ม ใช่ เพื่อตรึงบัญชีกับการเริ่ม แค่นั้นแหละ! คุณสามารถทำซ้ำขั้นตอนเหล่านี้เพื่อปักหมุดบัญชีอีเมลจำนวนเท่าใดก็ได้ที่เมนูเริ่ม
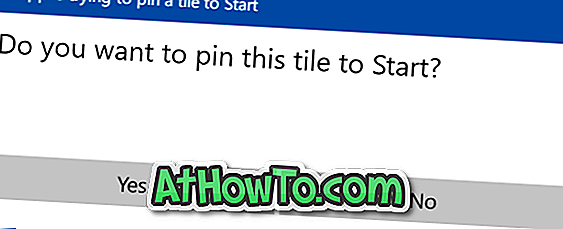
โดยค่าเริ่มต้นไทล์ขนาดกลางจะปรากฏที่ด้านล่างของเมนูเริ่ม คุณสามารถปรับขนาดเพื่อสร้างไทล์กว้างหรือใหญ่ได้โดยคลิกขวาที่มันคลิก ปรับขนาด แล้วเลือกตัวเลือก กว้าง หรือ ใหญ่ อย่างที่คุณรู้คุณสามารถย้ายไทล์ได้ทุกที่ทางด้านขวาของเริ่ม
เมื่อบัญชีอีเมลถูกตรึงที่เมนูเริ่มควรแสดงข้อความล่าสุดจากบัญชีของคุณ หากไม่ใช่โปรด คลิกขวาที่ตัว เลือกคลิก เพิ่มเติม จากนั้นคลิกตัวเลือก เปิดการไทล์สด
หากคุณต้องการปักหมุดบัญชีอีเมลหลายบัญชีคุณต้องคลิกขวาที่บัญชีอีเมลแต่ละบัญชีจากนั้นคลิกตัวเลือกปักหมุดเพื่อเริ่ม













