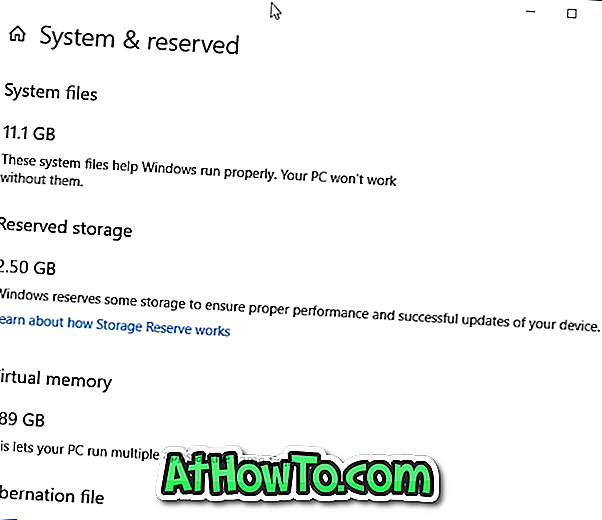สไลด์โชว์เดสก์ท็อปหรือสไลด์โชว์พื้นหลังเดสก์ท็อปเป็นคุณสมบัติที่มีประโยชน์ใน Windows 7, Windows 8 / 8.1 และ Windows 10 เพื่อสลับภาพพื้นหลังของเดสก์ท็อปอัตโนมัติตามช่วงเวลาที่กำหนด
คุณลักษณะสไลด์เดสก์ท็อปสามารถเปิดใช้งานและกำหนดค่าได้โดยไปที่ส่วนการตั้งค่าส่วนบุคคลของแอพการตั้งค่า
บางครั้งคุณลักษณะสไลด์โชว์เดสก์ท็อปอาจหยุดทำงานกับ Windows 10 หรืออีกนัยหนึ่ง Windows 10 อาจไม่เปลี่ยนภาพพื้นหลังเดสก์ทอปโดยอัตโนมัติตามช่วงเวลาที่กำหนดแม้ว่าจะเปิดใช้งานสไลด์โชว์เดสก์ท็อปก็ตาม
หาก Windows 10 ไม่เปลี่ยนสไลด์โชว์เดสก์ท็อปโดยอัตโนมัติคุณสามารถลองใช้วิธีแก้ไขปัญหาต่อไปนี้เพื่อแก้ไขปัญหาคุณสมบัติสไลด์โชว์เดสก์ท็อป
วิธีการ 1 จาก 6
ตรวจสอบว่าเปิดสไลด์โชว์เดสก์ทอปหรือไม่
คุณสมบัติสไลด์โชว์เดสก์ท็อปจะไม่ทำงานหากปิดอยู่ ดังนั้นจึงเป็นสิ่งสำคัญที่จะต้องตรวจสอบให้แน่ใจว่าคุณสมบัตินั้นเปิดใช้งานภายใต้การตั้งค่า
วิธีตรวจสอบสถานะของคุณสมบัติสไลด์โชว์เดสก์ท็อป:
ขั้นตอนที่ 1: คลิกขวา บนพื้นที่ว่างของเดสก์ท็อปคลิก ส่วนบุคคล แล้วคลิก พื้นหลัง
ขั้นตอนที่ 2: ในส่วนพื้นหลังตรวจสอบให้แน่ใจว่าได้เลือกตัวเลือก สไลด์โชว์ แล้ว

หากสไลด์โชว์ถูกเลือก แต่ถ้าคุณสมบัติไม่ทำงานโปรดอ้างอิงโซลูชัน 2, 3, 4 และ 5 ที่กล่าวถึงด้านล่าง
อ้างอิงถึงวิธีการเปิดใช้งานคุณสมบัติสไลด์เดสก์ท็อปในคู่มือ Windows 10 สำหรับคำแนะนำโดยละเอียดเกี่ยวกับการเปิดใช้งานและการกำหนดค่าคุณสมบัติสไลด์โชว์
วิธีการ 2 จาก 6
อนุญาตให้แสดงภาพสไลด์เมื่อใช้แบตเตอรี่
ด้วยการตั้งค่าเริ่มต้น Windows 10 จะไม่เปลี่ยนภาพพื้นหลังของเดสก์ท็อปโดยอัตโนมัติเมื่อพีซีของคุณใช้พลังงานแบตเตอรี่เพื่อปรับปรุงเวลาการสำรองข้อมูล กล่าวโดยสรุปสไลด์โชว์เดสก์ท็อปจะไม่ทำงานเมื่อพีซีใช้พลังงานแบตเตอรี่
อย่างไรก็ตามคุณสามารถกำหนดค่า Windows 10 เพื่อให้คุณสมบัติการแสดงภาพสไลด์เมื่อใช้แบตเตอรี่โดยทำตามขั้นตอนด้านล่าง
ขั้นตอนที่ 1: คลิกขวา บนเดสก์ท็อปคลิกตั้งค่า ส่วนบุคคล แล้วคลิก พื้นหลัง
ขั้นตอนที่ 2: เปิดตัวเลือกที่ อนุญาตให้แสดงภาพสไลด์เมื่อใช้คุณสมบัติแบตเตอรี่ เพื่อบังคับให้ Windows 10 เปลี่ยนพื้นหลังเดสก์ท็อปโดยอัตโนมัติแม้ว่าพีซีจะทำงานโดยใช้พลังงานจากแบตเตอรี่

มีวิธีการอนุญาตให้แสดงภาพสไลด์อีกครั้งเมื่อใช้แบตเตอรี่
ขั้นตอนที่ 1: พิมพ์ แก้ไขแผนการใช้พลังงาน ในเมนูเริ่มหรือกล่องค้นหาแถบงานแล้วกดปุ่ม Enter เพื่อเปิดหน้าต่างแก้ไขการตั้งค่าแผน
ขั้นตอนที่ 2: คลิกลิงก์ เปลี่ยนการตั้งค่าพลังงานขั้นสูง เพื่อเปิดกล่องโต้ตอบตัวเลือกการใช้พลังงาน
ขั้นตอนที่ 3: ขยาย แผนผังการตั้งค่าพื้นหลังของเดสก์ท็อป ขยาย สไลด์โชว์ แล้วเลือก พร้อมใช้งาน สำหรับ แบตเตอรี่ คลิกปุ่ม ใช้ จากนั้นคลิกตกลง

โปรดทราบว่าเมื่อคุณอนุญาตให้ใช้สไลด์โชว์บนแบตเตอรี่โดยใช้วิธีการข้างต้น Windows 10 จะอนุญาตให้ใช้สไลด์โชว์สำหรับแผนการใช้พลังงานที่เลือกเท่านั้น หากคุณต้องการอนุญาตให้แสดงภาพสไลด์เมื่อใช้แบตเตอรีสำหรับแผนทั้งหมดให้เลือกแผนอื่นจากรายการแบบหล่นลงในกล่องโต้ตอบตัวเลือกพลังงาน (ดูภาพด้านบน) และทำการเปลี่ยนแปลง
วิธีการ 3 จาก 6
ตรวจสอบจำนวนภาพพื้นหลังในโฟลเดอร์ที่เลือก
อย่างที่คุณทราบขณะเปิดใช้งานคุณลักษณะสไลด์โชว์เดสก์ท็อป Windows 10 ขอให้คุณเลือกโฟลเดอร์ที่มีรูปภาพที่คุณต้องการใช้สำหรับคุณสมบัติสไลด์โชว์
หากสไลด์โชว์ไม่ทำงานตรวจสอบให้แน่ใจว่าโฟลเดอร์ที่คุณเลือกมีภาพอย่างน้อยสองภาพเนื่องจาก Windows 10 ไม่สามารถเปลี่ยนพื้นหลังเดสก์ท็อปโดยอัตโนมัติได้หากมีภาพเดียวภายในโฟลเดอร์ที่เลือก
วิธีการ 4 จาก 6
ติดตั้งชุดเดสก์ท็อปที่แตกต่างออกไป
หากคุณลักษณะสไลด์โชว์เดสก์ท็อปไม่ทำงานสำหรับธีมเดสก์ท็อปเฉพาะ (ธีมเดสก์ท็อปแพ็ค) ให้ติดตั้งธีมอื่นแล้วตรวจสอบว่าสไลด์โชว์ทำงาน อ้างอิงถึงวิธีการติดตั้งและลบชุดรูปแบบในคู่มือ Windows 10
วิธีการ 5 จาก 6
ถอนการติดตั้งซอฟต์แวร์ปรับแต่งเดสก์ท็อปที่เพิ่งติดตั้ง
หากไม่มีวิธีการใดที่กล่าวถึงข้างต้นในการแก้ไขปัญหาสไลด์โชว์อาจเป็นเพราะซอฟต์แวร์ปรับแต่งพื้นหลังเดสก์ท็อปของบุคคลที่สามที่เพิ่งติดตั้งหรือกำหนดค่าไว้
หากคุณเพิ่งติดตั้งหรือกำหนดค่าซอฟต์แวร์ปรับแต่งเดสก์ท็อปโปรดถอนการติดตั้งเหมือนกันและตรวจสอบว่าสไลด์โชว์ใช้งานได้หลังจากลบซอฟต์แวร์ปรับแต่งของบุคคลที่สาม
วิธีการ 6 จาก 6
คืนค่า Windows 10 ให้เป็นวันก่อนหน้า
หากคุณลักษณะการนำเสนอภาพนิ่งทำงานได้โดยไม่มีปัญหาจนกระทั่งเมื่อไม่นานมานี้คุณสามารถลองกู้คืน Windows 10 ให้เป็นวันก่อนหน้า ขณะทำการกู้คืนเลือกจุดคืนค่าที่สร้างขึ้นในวันที่ที่สไลด์โชว์ทำงาน

โชคดี!