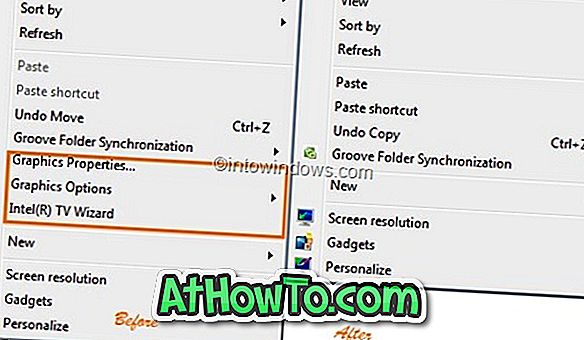Microsoft Edge เว็บเบราว์เซอร์ใหม่ใน Windows 10 เป็นหนึ่งในเว็บเบราว์เซอร์ที่ดีที่สุดสำหรับ Windows 10 เบราว์เซอร์ Edge นั้นรวดเร็วให้รูปแบบที่ใช้งานง่ายใช้งานได้ดีทั้งบนเดสก์ท็อปดั้งเดิมและอุปกรณ์สัมผัส และที่สำคัญกว่านั้นคือมันอยู่ไกลกว่า Internet Explorer
การสนับสนุนสำหรับส่วนขยายเป็นหนึ่งในฟีเจอร์ที่ผู้ใช้พีซีได้ร้องขอมานับตั้งแต่เปิดตัว Windows 10 Microsoft ได้ปรับปรุงเบราว์เซอร์ Edge เพื่อรองรับส่วนขยาย บิลด์ล่าสุดของ Windows 10 ซึ่งคือ 14291 ในขณะนี้อนุญาตให้คุณติดตั้งส่วนขยายสำหรับเบราว์เซอร์ Edge กล่าวโดยย่อคือตอนนี้คุณสามารถเพิ่มคุณสมบัติใหม่และปรับแต่งเบราว์เซอร์ Edge ได้ตามที่คุณต้องการ
แม้ว่าจะมีส่วนขยายจำนวน จำกัด อยู่ในขณะนี้ แต่จำนวนจะเพิ่มขึ้นเมื่อ Microsoft เปิดตัว Windows 10 บิลด์พร้อมการสนับสนุน Edge Extensions สำหรับสาธารณะ
ติดตั้งส่วนขยายเบราว์เซอร์ Edge
หากคุณไม่สามารถรอที่จะติดตั้งและใช้ส่วนขยายนี่คือวิธีการดาวน์โหลดและติดตั้งส่วนขยายในเบราว์เซอร์ Microsoft Edge ใน Windows 10
ขั้นตอนที่ 1: เปิดเบราว์เซอร์ Edge คลิกที่ เพิ่มเติม (สามจุด) ที่อยู่ด้านบนขวาของหน้าต่างเบราว์เซอร์ (ดูรูปด้านล่าง) แล้วคลิก ส่วนขยาย

ขั้นตอนที่ 2: คลิกลิงก์รับ ส่วนขยาย เพื่อไปที่หน้าส่วนขยายอย่างเป็นทางการ
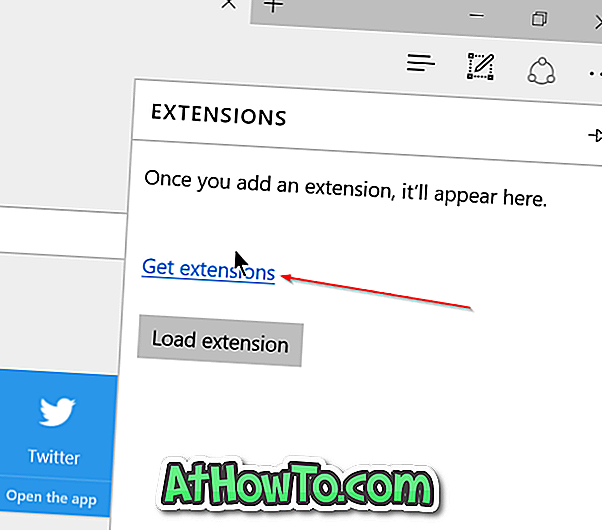
ขั้นตอนที่ 3: เลื่อนหน้าลงเพื่อดูส่วนขยายที่มี
ขั้นตอนที่ 4: คลิกที่ปุ่มดาวน์โหลดเพื่อดาวน์โหลดเพื่อดาวน์โหลดส่วนขยาย

ขั้นตอนที่ 5: เมื่อดาวน์โหลดแล้วให้คลิกที่ปุ่ม Run ที่ปรากฏขึ้นเมื่อการดาวน์โหลดเสร็จสิ้นหรือไปที่โฟลเดอร์ที่บันทึกส่วนขยายจากนั้นดับเบิลคลิกที่ส่วนขยายเพื่อทำการติดตั้ง

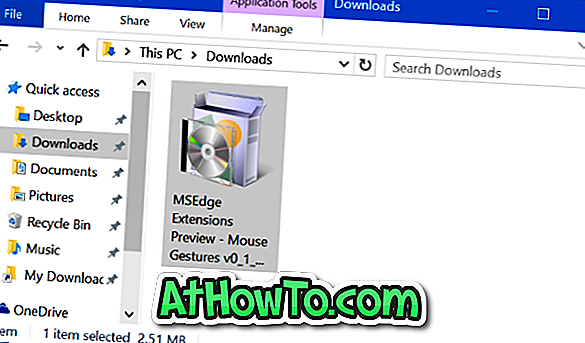
ขั้นตอนที่ 6: เมื่อติดตั้งแล้วให้เปิด Edge คลิกที่ More (สามจุด) จากนั้นคลิก Extensions
ขั้นตอนที่ 7: ในที่สุดคลิกปุ่ม โหลดส่วนขยาย จากนั้นไปที่โฟลเดอร์ที่บันทึกส่วนขยายที่ดาวน์โหลดมา
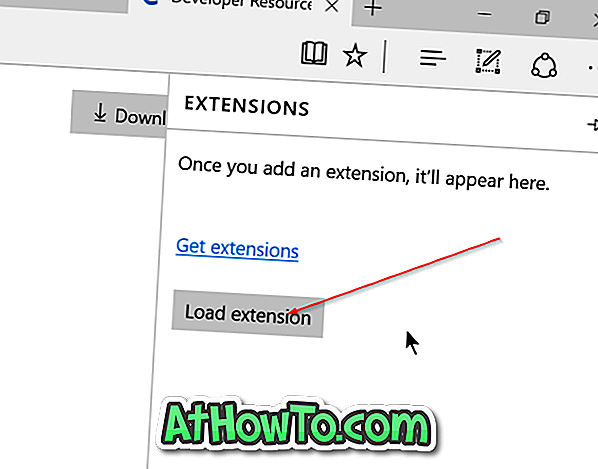
ขั้นตอนที่ 8: เลือกโฟลเดอร์ของส่วนขยายจากนั้นคลิก เลือกโฟลเดอร์ เพื่อโหลดส่วนขยายที่เลือก แค่นั้นแหละ! ส่วนขยาย Edge ที่ติดตั้งใหม่ของคุณพร้อมใช้งานแล้ว
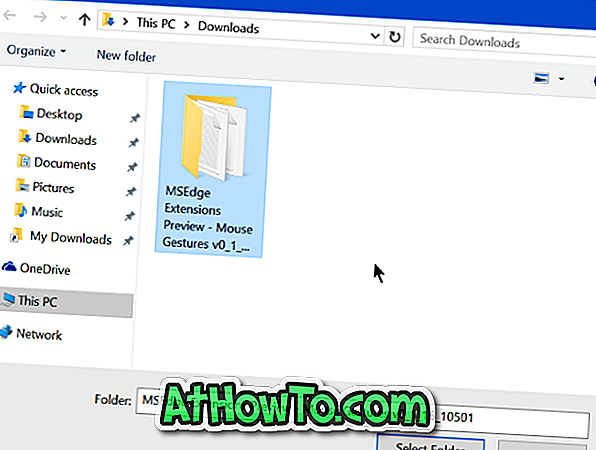
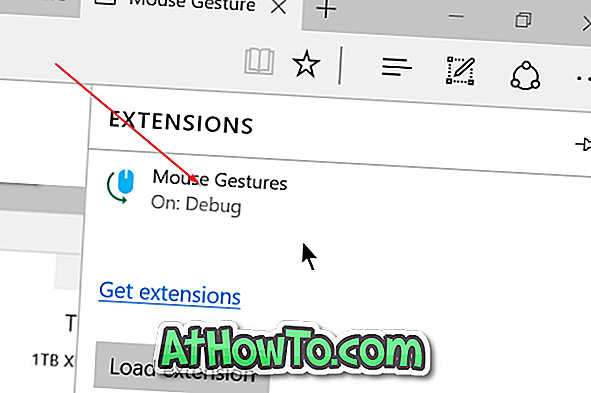
หวังว่านี่จะช่วยได้!