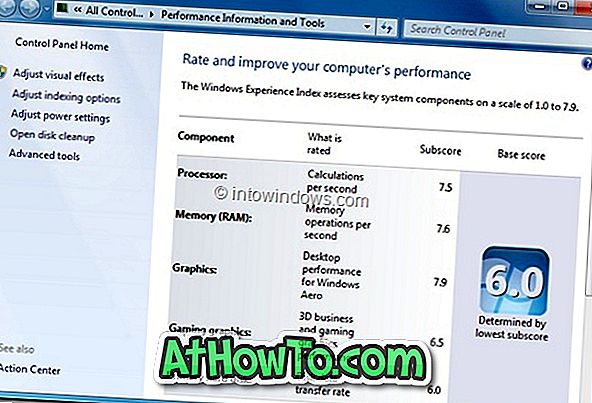แม้ว่าฉันจะเป็นเจ้าของ MacBook Air กลางปี 2012 แต่ฉันก็ไม่ค่อยได้ใช้เท่าไหร่ จนถึงตอนนี้ฉันติดตั้งแอพสองตัวแล้วส่วนใหญ่ที่ฉันติดตั้งเป็นแอพที่ดาวน์โหลดจาก Store อย่างเป็นทางการ
ฉันได้ติดตั้ง Windows 8.1 บน MacBook Air นี้และเมื่อใดก็ตามที่ฉันเปิดสมุดบันทึกที่สวยงามนี้ฉันจะบูตเป็น Windows เพื่ออัปเดตโปรแกรมป้องกันไวรัสและโปรแกรมอื่น ๆ เช้านี้ในขณะที่กำลังเขียนเครื่องมือฟรี 5 ตัวที่มีประโยชน์สำหรับผู้ใช้ดูอัลบูตฉันตัดสินใจติดตั้ง NTFS ฟรีสำหรับ Mac OS X ซึ่งเป็นโปรแกรมฟรีที่ให้คุณอ่านและเขียนลงในไดรฟ์ USB NTFS จาก Mac OS X

หลังจากดาวน์โหลดแอพจากหน้าของนักพัฒนาแล้วฉันเปิดตัวแอพหวังว่ามันจะเปิดการตั้งค่า แต่ฉันได้รับข้อความโต้ตอบพร้อมกับข้อผิดพลาดที่บอกว่า“ ไม่สามารถเปิด NTFS free.pkg ได้เพราะมาจากนักพัฒนาที่ไม่ปรากฏ น่าจะรู้ว่า Windows 8 และ Windows รุ่นที่สูงกว่ามีคุณสมบัติคล้ายกันที่เรียกว่า SmartScreen ซึ่งพยายามบล็อกโปรแกรมที่รู้จักน้อยกว่า แต่ใน Windows 8 / 8.1 คุณสามารถคลิกตัวเลือกข้อมูลเพิ่มเติมแล้วคลิกปุ่มเรียกใช้ต่อไปเพื่อติดตั้งหรือเรียกใช้โปรแกรมต่อไป
ตามฐานความรู้ของ Apple Mac OS X รุ่นล่าสุดมีคุณสมบัติที่เรียกว่า GateKeeper และด้วยการตั้งค่าเริ่มต้นจะช่วยให้คุณสามารถเรียกใช้แอพที่ดาวน์โหลดจาก Mac App Store และนักพัฒนาที่ได้รับการระบุเท่านั้น การตั้งค่า
แม้ว่านี่จะเป็นความคิดที่ดีที่จะรักษาความปลอดภัยให้กับ Mac ของคุณ แต่ไม่ใช่ทุกแอพจากผู้พัฒนาที่ไม่ระบุชื่อเป็นแอปที่เป็นอันตรายและส่วนใหญ่จะปลอดภัยในการติดตั้งและใช้งาน
ในคู่มือนี้เราจะแสดงให้คุณเห็นว่าคุณสามารถเปิดแอพได้อย่างไรเมื่อคุณเห็น“ ไม่สามารถเปิดได้เพราะมาจากนักพัฒนาที่ไม่ปรากฏชื่อ” ในขณะที่พยายามเปิดแอพที่ดาวน์โหลดจากเว็บ
เปิดแอพที่ดาวน์โหลดจากผู้พัฒนาที่ไม่ระบุชื่อโดยการข้าม GateKeeper
ขั้นตอนที่ 1: ไปที่โฟลเดอร์ดาวน์โหลด

ขั้นตอนที่ 2: คลิกขวาที่ไฟล์แอพที่คุณต้องการเปิดจากนั้นคลิก Open แค่นั้นแหละ! คุณจะไม่เห็นข้อความด้านบนทันที!
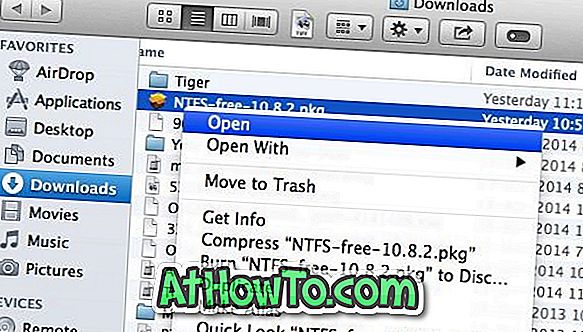
กำหนดค่า GateKeeper เพื่ออนุญาตแอปที่ดาวน์โหลดได้จากทุกที่
หากคุณมักจะติดตั้งแอพที่ดาวน์โหลดจากเว็บและต้องการปิดการใช้งานคุณสมบัติ GateKeeper นี้อย่างสมบูรณ์นี่คือวิธีการทำ
ขั้นตอนที่ 1: เปิดการตั้งค่าระบบ คุณสามารถเปิดสิ่งเดียวกันได้โดยคลิกเมนูโลโก้ Apple จากนั้นคลิกการตั้งค่าระบบ
ขั้นตอนที่ 2: คลิก ความปลอดภัยและความเป็นส่วนตัว

ขั้นตอนที่ 3: เปลี่ยนเป็นแท็บ ทั่วไป ภายใต้ตัวเลือกชื่ออนุญาตแอปที่ดาวน์โหลดจากเลือกที่ ใดก็ได้ หากตัวเลือกไม่ทำงานให้คลิกที่ปุ่มล็อคที่มุมล่างซ้ายของหน้าต่างเพื่อทำการเปลี่ยนแปลง พิมพ์รหัสผ่านบัญชีของคุณหากคุณถูกขอให้ทำ
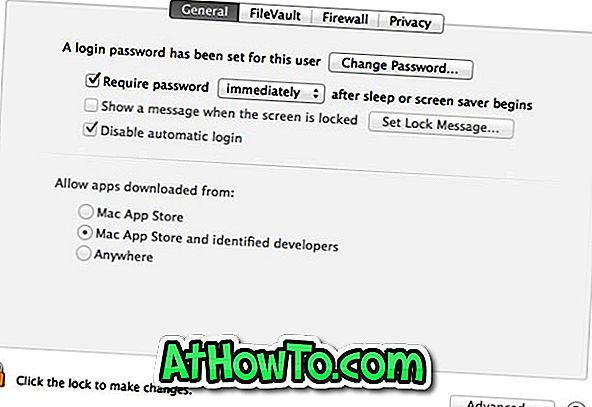
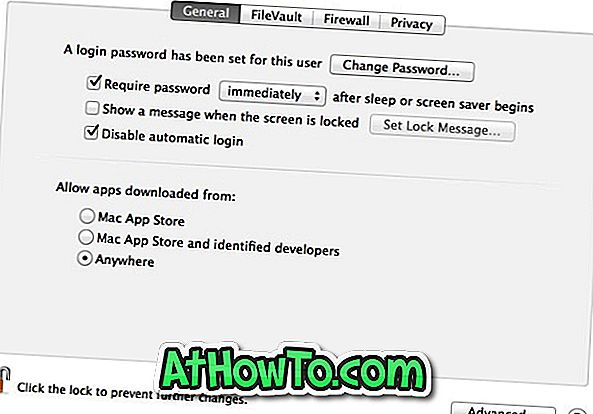
เมื่อคุณเลือกตัวเลือกที่ใดก็ได้ให้คลิกที่ไอคอนล็อคอีกครั้งเพื่อป้องกันการเปลี่ยนแปลงเพิ่มเติม แค่นั้นแหละ! ตั้งแต่นี้เป็นต้นไปคุณจะไม่เห็นข้อความเมื่อคุณพยายามเรียกใช้แอพที่ดาวน์โหลดจากนักพัฒนาที่ไม่ระบุชื่อ