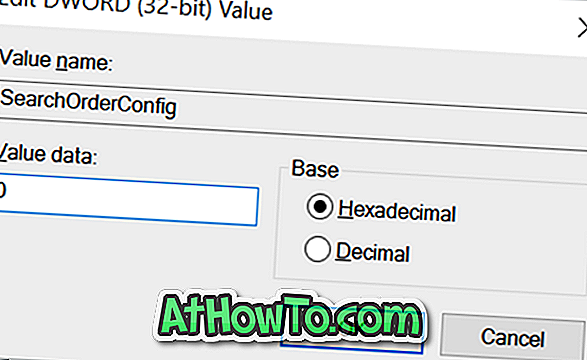Windows 10 จะอัปเดตสิ่งต่างๆมากมายโดยอัตโนมัติและพยายามทำให้การบำรุงรักษาพีซีเป็นเรื่องง่ายขึ้นสำหรับคุณ ตามค่าเริ่มต้น Windows 10 จะได้รับการกำหนดค่าให้ดาวน์โหลดและติดตั้งการอัปเดตโดยอัตโนมัติสำหรับระบบปฏิบัติการไดรเวอร์อุปกรณ์และแอพที่ติดตั้งจาก Store
โดยย่อบนพีซีที่ใช้ Windows 10 คุณไม่จำเป็นต้องใช้เวลาอันมีค่าในการค้นหาการอัปเดตไดรเวอร์ Windows 10 ดูแลพวกเขา สิ่งที่คุณต้องอัปเดตด้วยตนเองคือแอปพลิเคชันเดสก์ท็อปที่คุณติดตั้งจากเว็บเพื่อให้ระบบปฏิบัติการ Windows ของคุณอยู่ในสภาพดี
แม้ว่าจะเป็นความคิดที่ดีที่จะมีไดรเวอร์อุปกรณ์ที่ทันสมัยอยู่เสมอคุณอาจต้องการหยุดหรือป้องกันไม่ให้ Windows 10 ดาวน์โหลดและติดตั้งไดรเวอร์อุปกรณ์รุ่นล่าสุดโดยอัตโนมัติ ตัวอย่างเช่นเมื่อคุณทราบว่าไดรเวอร์ฮาร์ดแวร์รุ่นใหม่เต็มมีปัญหาคุณอาจต้องการกำหนดค่า Windows 10 ให้หยุดการอัปเดตไดรเวอร์อุปกรณ์โดยอัตโนมัติ
โชคดีที่ Windows 10 เสนอวิธีที่ง่ายในการเปิดใช้งานหรือปิดใช้งานการอัปเดตไดรเวอร์อัตโนมัติและคุณไม่จำเป็นต้องไปที่ยูทิลิตี้ของบุคคลที่สามเพื่อเปิดหรือปิดการอัปเดตไดรเวอร์อุปกรณ์อัตโนมัติ
ในคู่มือนี้เราจะแสดงวิธีป้องกันไม่ให้ Windows 10 ดาวน์โหลดและอัปเดตไดรเวอร์อุปกรณ์โดยอัตโนมัติ
วิธีที่ 1 - ปิดใช้งานการติดตั้งไดรเวอร์อุปกรณ์อัตโนมัติ
วิธีที่ 2 - ปิดการติดตั้งไดรเวอร์อุปกรณ์อัตโนมัติโดยใช้ Registry
วิธีที่ 1
ปิดใช้งานการอัปเดตไดรเวอร์อุปกรณ์อัตโนมัติใน Windows 10
ขั้นตอนที่ 1: คลิกขวา ที่ไอคอนพีซีนี้บนเดสก์ท็อปและคลิกคุณสมบัติเพื่อเปิดหน้าต่างคุณสมบัติของระบบ หรือคุณสามารถคลิกขวาที่ไอคอนพีซีนี้ในบานหน้าต่างนำทางของ File Explorer (Windows Explorer) และคลิกคุณสมบัติเพื่อเปิดหน้าต่างคุณสมบัติของระบบ

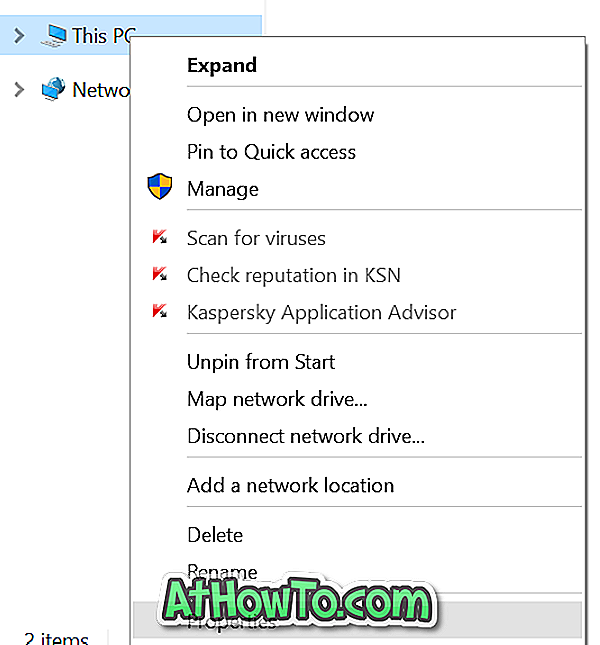
ขั้นตอนที่ 2: ที่ด้านซ้ายให้คลิก การตั้งค่าระบบขั้นสูง เพื่อเปิดกล่องโต้ตอบคุณสมบัติของระบบ
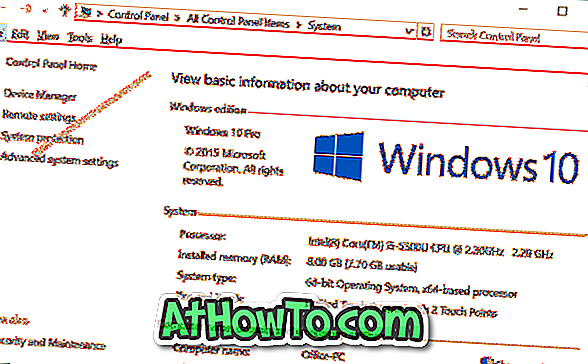
ขั้นตอนที่ 3: สลับไปที่แท็บฮาร์ดแวร์แล้วคลิกการ ตั้งค่าการติดตั้งอุปกรณ์ นี่จะเป็นการเปิดการตั้งค่าการติดตั้งอุปกรณ์
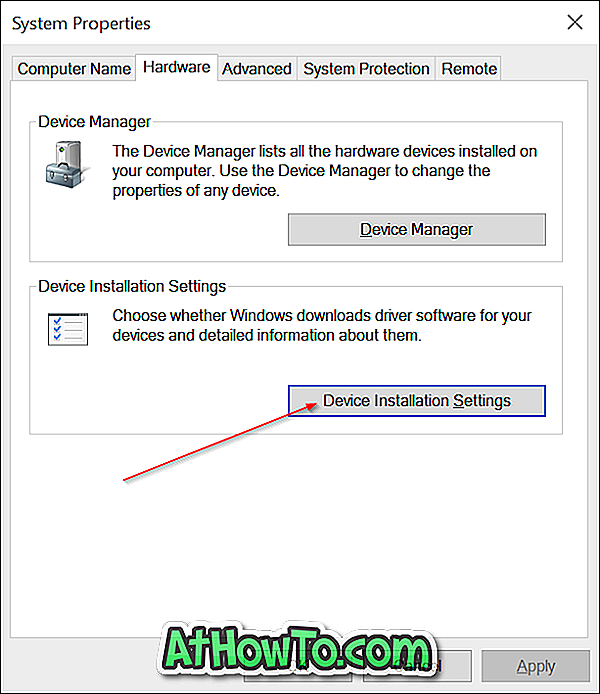
ขั้นตอนที่ 4: เลือกตัวเลือกที่สองชื่อ ไม่ให้ฉันเลือกสิ่งที่ต้องทำ จากนั้นเลือก ไม่ติดตั้งซอฟต์แวร์ไดรเวอร์จาก Windows Update สุดท้ายให้คลิกปุ่ม บันทึกการเปลี่ยนแปลง เพื่อหยุดไม่ให้ Windows 10 อัปเดตไดรเวอร์อุปกรณ์โดยอัตโนมัติ
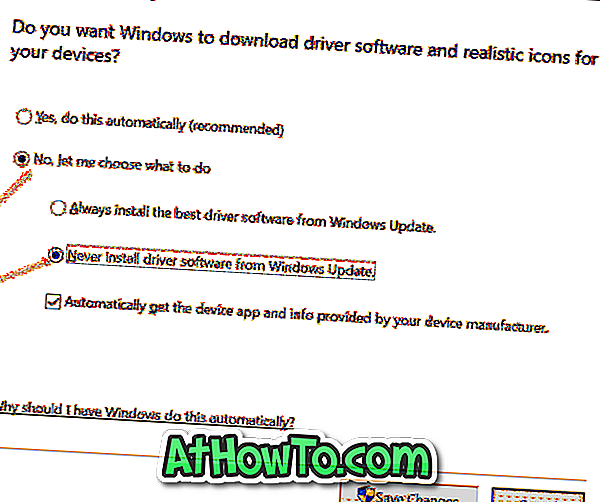
วิธีที่ 2
หากด้วยเหตุผลบางอย่างคุณไม่สามารถกำหนดค่าการอัปเดตไดรเวอร์อัตโนมัติให้ใช้ Registry Editor สำหรับงาน
ปิดการอัพเดทไดรเวอร์อุปกรณ์อัตโนมัติผ่าน Registry
ขั้นตอนที่ 1: พิมพ์ Regedit ในกล่องค้นหาเมนูเริ่มหรือกล่องคำสั่งเรียกใช้แล้วกด Enter คลิกปุ่มใช่เมื่อคุณเห็นข้อความแจ้งยืนยันการควบคุมบัญชีผู้ใช้เพื่อเปิดตัวแก้ไขรีจิสทรี
ขั้นตอนที่ 2: เมื่อเปิดตัวแก้ไขรีจิสทรีให้นำทางไปยังคีย์ต่อไปนี้:
HKEY_LOCAL_MACHINE \ SOFTWARE \ Microsoft \ Windows \ CurrentVersion \ DriverSearching
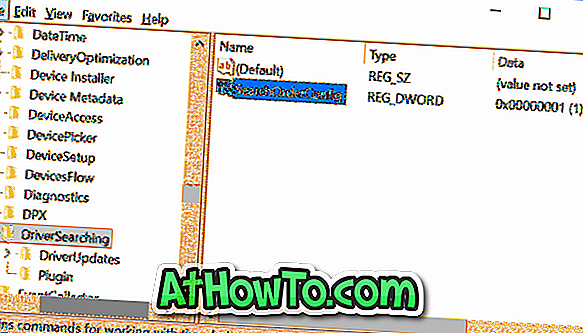
ขั้นตอนที่ 3: ทางด้านขวาค้นหารายการที่ชื่อว่า SearchOrderConfig ดับเบิลคลิกที่รายการและเปลี่ยนค่าจากค่าเริ่มต้น 1 เป็น 0 (ศูนย์) เพื่อปิดการอัปเดตอัตโนมัติ