ใน Windows 10 การแจ้งเตือนบนเดสก์ท็อปจะปรากฏขึ้นที่บริเวณด้านล่างขวาของเดสก์ท็อป แอพเริ่มต้นรวมถึงแอพที่ติดตั้งจาก Windows Store จะแสดงการแจ้งเตือน คุณเห็นการแจ้งเตือนทางเดสก์ท็อปเมื่อคุณได้รับข้อความอีเมล
หากคุณติดตั้งแอปโซเชียลมีเดียทั้งหมดคุณมักจะเห็นการแจ้งเตือนทางเดสก์ท็อป ในขณะที่การแจ้งเตือนเหล่านี้ยอดเยี่ยมผู้ใช้หลายคนมักรู้สึกว่าการแจ้งเตือนเป็นการรบกวนและต้องการปิดการใช้งาน
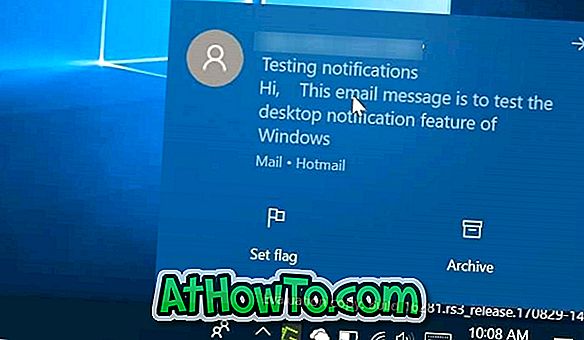
แม้ว่าคุณจะสามารถปิดการใช้งานการแจ้งเตือนบนเดสก์ท็อปทั้งหมด (สำหรับแอพทั้งหมด) แต่คุณอาจต้องการปิดการใช้งานการแจ้งเตือนสำหรับแอพที่มักแสดงการแจ้งเตือน ตัวอย่างเช่นคุณอาจต้องการปิดใช้งานการแจ้งเตือน Twitter และ Facebook คุณสามารถเปิดแอพเพื่อดูการแจ้งเตือนทั้งหมดได้ตลอดเวลา
โชคดีที่ Windows 10 ช่วยให้คุณสามารถปิดการแจ้งเตือนสำหรับแอพบางตัวได้เช่นกัน ทำตามคำแนะนำด้านล่างเพื่อปิดหรือปิดใช้งานการแจ้งเตือนทางเดสก์ท็อปสำหรับแอพเฉพาะใน Windows 10
ปิดใช้งานการแจ้งเตือนบนเดสก์ท็อปสำหรับแอพเฉพาะใน Windows 10
ขั้นตอนที่ 1: เปิดแอพการตั้งค่า โดยคลิกที่ไอคอนการตั้งค่าในเมนูเริ่มหรือใช้โลโก้ Windows และฉันฮอต
ขั้นตอนที่ 2: ในแอพการตั้งค่าคลิก ระบบ แล้วคลิกการ แจ้งเตือนและการดำเนินการ
ขั้นตอนที่ 3: อันดับแรกในส่วนการ แจ้งเตือน ตรวจสอบให้แน่ใจว่าได้ เปิดการแจ้งเตือนจากแอพและ ตัวเลือก ผู้ส่งอื่น ๆ หากคุณปิดตัวเลือกนี้การแจ้งเตือนสำหรับแอพทั้งหมดจะถูกปิดการใช้งาน เนื่องจากเราต้องการปิดใช้งานการแจ้งเตือนสำหรับแอปบางตัวเท่านั้นสิ่งสำคัญคือการเปิดใช้ตัวเลือก
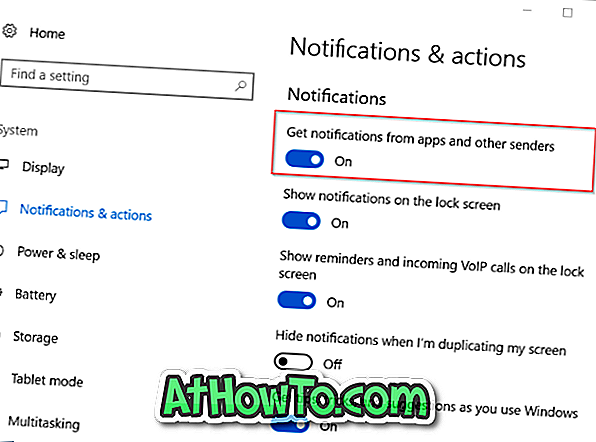
ขั้นตอนที่ 4: ในส่วนรับการ แจ้งเตือนจากผู้ส่งเหล่านี้ ให้ปิดตัวเลือกถัดจากแอพที่คุณไม่ต้องการเห็นการแจ้งเตือน ตัวอย่างเช่นหากคุณไม่ต้องการเห็นการแจ้งเตือน (การแจ้งเตือนทุกชนิด) สำหรับแอปอีเมลให้ปิดตัวเลือกถัดจาก
อย่าปิดตัวเลือกนี้หากคุณต้องการปิดใช้งานการแจ้งเตือนบนเดสก์ท็อปเท่านั้นและต้องการดูการแจ้งเตือนสำหรับแอปในศูนย์ปฏิบัติการ
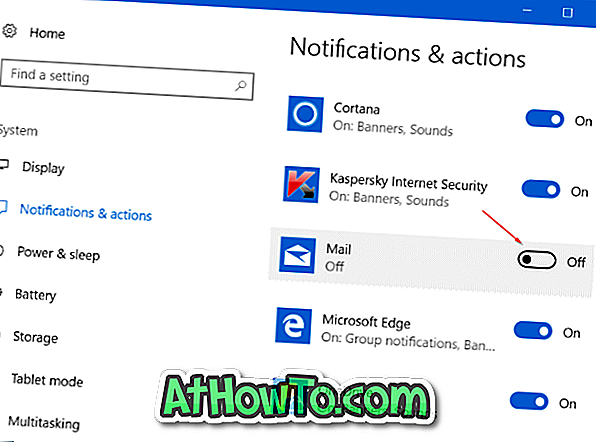
หากต้องการปิดเฉพาะการแจ้งเตือนบนเดสก์ท็อปและดูการแจ้งเตือนในศูนย์ปฏิบัติการสำหรับแอปให้คลิกที่แอพในรายการเพื่อดูการกระทำการแจ้งเตือนเพิ่มเติม ที่นี่ให้ปิดตัวเลือก แบนเนอร์แจ้งเตือน เท่านั้น
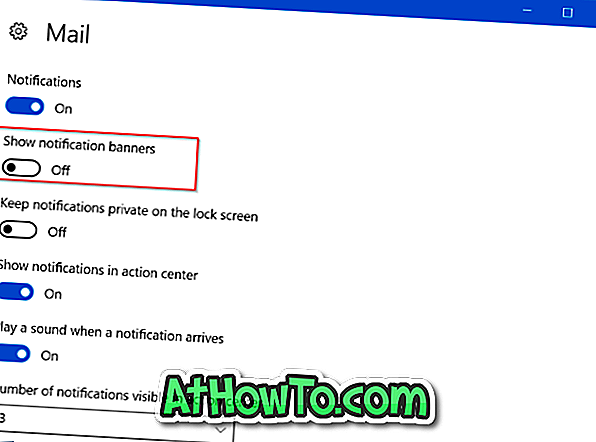
แค่นั้นแหละ! นับจากนี้ไปการแจ้งเตือนทางเดสก์ท็อปจะไม่ปรากฏสำหรับแอปเหล่านี้ หากต้องการดูการแจ้งเตือนบนเดสก์ท็อปสำหรับแอปเหล่านี้อีกครั้งโปรดทำตามคำแนะนำที่ให้ไว้ข้างต้นอีกครั้งและเปิดตัวเลือกถัดจากพวกเขา













