ย้อนกลับไปในเดือนตุลาคมไม่นานหลังจากการเปิดตัวตัวอย่างทางเทคนิคของ Windows 10 เราได้แสดงวิธีรับเมนูเริ่มของ Windows 10 ใน Windows 7 และ Windows 8.1 คำแนะนำเมนูเริ่มของ Windows 10 สำหรับ Windows 8.1 / 7 แสดงวิธีการติดตั้งเมนูเริ่มแบบ Windows 10 ในรุ่นก่อนด้วยความช่วยเหลือของโปรแกรมของบุคคลที่สามชื่อ ViStart
ผู้ที่เห็นรูปล่าสุดของ Windows 10 จะรู้ว่า Microsoft ได้ปรับแต่ง Start นิดหน่อยแล้วมันก็ดูต่างจากรุ่นแรกในตัวอย่าง build ก่อน

หากคุณใช้ Windows 7 หรือ Windows 8 หรือ Windows 8.1 และชื่นชอบเมนู Start ใหม่ของ Windows 10 คุณสามารถหาได้จาก Windows 7/8 / 8.1 PeterRollor ผู้อยู่เบื้องหลังสกินและยูทิลิตี้ Windows Eye-Candy จำนวนมากได้เปิดตัว Skin ใหม่สำหรับ ViStart เพื่อรับเมนู Start ล่าสุดของ Windows 10 ใน Windows 7/8 / 8.1
อย่างที่คุณเห็นผิวเมนู Start ของ Windows 10 ใหม่สำหรับ ViStart จะนำช่องค้นหาใหม่และปุ่มเปิดเมนูเริ่มด้วย หากคุณกำลังมองหากล่องค้นหาแถบงานที่ใช้งานได้มากขึ้นลองดูวิธีการรับคุณลักษณะกล่องค้นหาแถบงานแบบ Windows 10 ของเราในคู่มือ Windows 7/8
นี่คือวิธีการติดตั้งสกินเมนูของ ViStart และ Windows 10 Start:
ขั้นตอนที่ 1: ตรงไปที่หน้าของ ViStart ดาวน์โหลดเวอร์ชันใหม่ล่าสุดแล้วติดตั้งบนพีซี Windows 7/8 / 8.1
ขั้นตอนที่ 2: เมื่อติดตั้ง ViStart แล้วให้ดาวน์โหลดสกินเมนูเริ่มของ Windows (ไฟล์ RAR) จากที่นี่
ขั้นตอนที่ 3: แยกไฟล์ RAR โดยใช้ WinRAR, WinZip หรือ 7-Zip ไปยังโฟลเดอร์บนเดสก์ท็อปหรือไดรฟ์อื่น ๆ
คุณจะได้รับโฟลเดอร์ชื่อ Neuer Ordner ดับเบิลคลิกที่ไฟล์เพื่อดูสองโฟลเดอร์: เมนูเริ่มของ Windows 10 ใหม่สำหรับ Windows 7 และ Windows 10 เมนูเริ่มใหม่สำหรับ Windows 8 และ 8.1
ขั้นตอนที่ 4: ตอนนี้คัดลอกเมนู Start ของ Windows 10 ใหม่สำหรับ Windows 7 (ถ้าคุณใช้ Windows 7) เมนู Start ของ Windows 10 ใหม่สำหรับ Windows 8 และ 8.1 ไปยังโฟลเดอร์สกินของ ViStart หากต้องการเข้าถึงโฟลเดอร์สกินของ ViStart อย่างรวดเร็วให้พิมพ์ % appdata% \ ViStart \ _skins ในกล่องคำสั่งเรียกใช้แล้วกด Enter
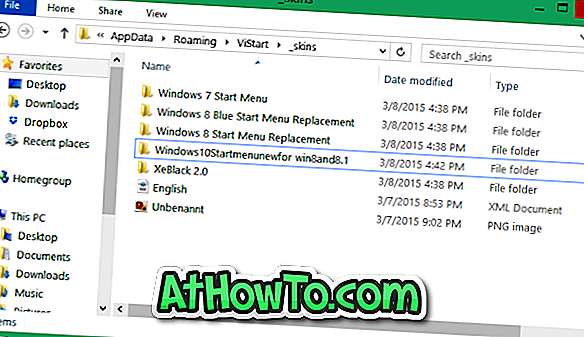
ขั้นตอนที่ 5: ถัดไปพิมพ์ % appdata% \ ViStart \ Languages ในกล่องคำสั่งเรียกใช้และกดปุ่ม Enter
เปลี่ยนชื่อไฟล์ English.XML ที่มีอยู่เป็นอย่างอื่นจากนั้นคัดลอก English.XML ที่คุณได้รับหลังจากแตกไฟล์ RAR ของสกินที่ดาวน์โหลดมาไปยังโฟลเดอร์ภาษา
ขั้นตอนที่ 6: เรียกใช้โปรแกรม ViStart อีกครั้ง ถ้ามันกำลังทำงานอยู่โปรดรีสตาร์ทโปรแกรมเพื่อดูไอคอน ViStart ในซิสเต็มเทรย์ คลิกที่มันแล้วคลิกตัวเลือก
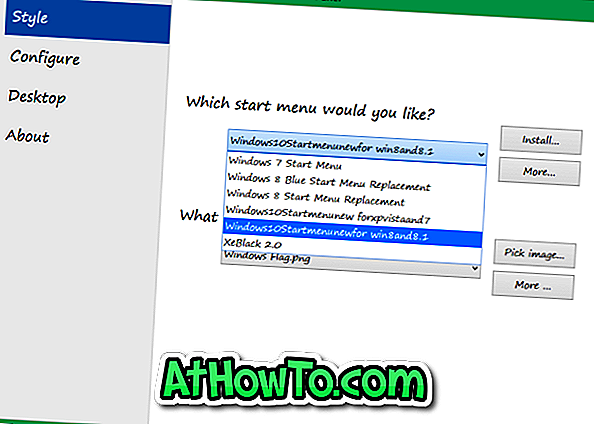
ที่นี่ภายใต้แท็บสไตล์ให้เลือกสกินเมนูเริ่มของ Windows 10 ที่เพิ่งติดตั้งใหม่ แค่นั้นแหละ! โชคดี!

![HTC Home: HTC Sense Clock & Weather Gadget ที่งดงามสำหรับเดสก์ทอป Windows 7 ของคุณ [ต้องลอง]](https://athowto.com/img/freeware/282/htc-home-gorgeous-htc-sense-clock-weather-gadget.jpg)











