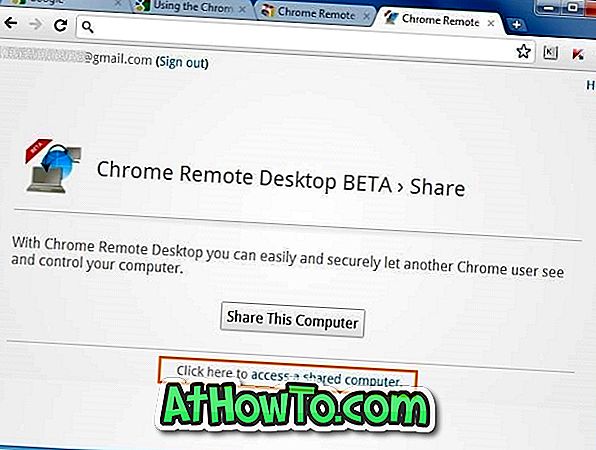สมาชิกใหม่ล่าสุดของ Chrome Web Store คือแอป Remote Desktop เช้านี้เราได้พูดถึงเรื่องนี้แล้ว Google ได้เปิดตัวแอป Remote Desktop สำหรับเบราว์เซอร์ Google Chrome แอปช่วยให้คุณแชร์คอมพิวเตอร์ของคุณกับใครบางคนจากระยะไกลและเข้าถึงคอมพิวเตอร์เครื่องอื่นจากขวาของคุณจากเบราว์เซอร์ Chrome
เนื่องจาก Remote Desktop เป็นแอพข้ามแพลตฟอร์มคุณสามารถใช้แอพนี้เพื่อแชร์และเข้าถึง Windows, Mac, Linux และ Chromebooks คุณเพียงแค่ต้องใช้เบราว์เซอร์ Google Chrome ที่มีแอป Chrome Remote Desktop ที่ติดตั้งเพื่อแชร์และเข้าถึงคอมพิวเตอร์ คุณสามารถหาข้อมูลเพิ่มเติมเกี่ยวกับแอพและคุณสมบัติต่าง ๆ ในแอพ Remote Desktop ของเราสำหรับบทความ Google Chrome
ในคู่มือนี้เราจะแสดงวิธีการติดตั้งและใช้แอป Chrome Remote Desktop เพื่อแชร์และเข้าถึงคอมพิวเตอร์
วิธีแชร์คอมพิวเตอร์ของคุณ:
ขั้นตอนที่ 1: ไปที่หน้าแอป Remote Desktop ใน Chrome เว็บสโตร์อย่างเป็นทางการ
ขั้นตอนที่ 2: คลิกที่ปุ่ม เพิ่มไปที่ Chrome คุณจะถูกขอให้ป้อนรหัสอีเมล Google และรหัสผ่านของคุณ หากคุณลงชื่อเข้าใช้ด้วยรหัสอีเมล Google แล้วคุณจะไม่ถูกขอให้ลงชื่อเข้าใช้อีกครั้ง

ขั้นตอนที่ 3: คลิก ใช่ เพื่อแจ้งการยืนยันให้ดาวน์โหลดและติดตั้งแอพ ขนาดการดาวน์โหลดคือ ~ 19 MB

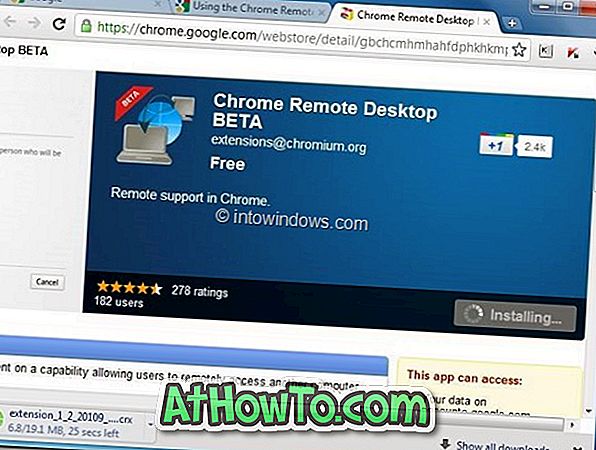
ขั้นตอนที่ 4: เมื่อติดตั้งแล้วคุณจะเห็นไอคอนใหม่ภายใต้รายการแอพในหน้าแท็บใหม่ คลิกที่ไอคอน Chrome Remote Desktop ในหน้าแท็บใหม่เพื่อเริ่มแอป
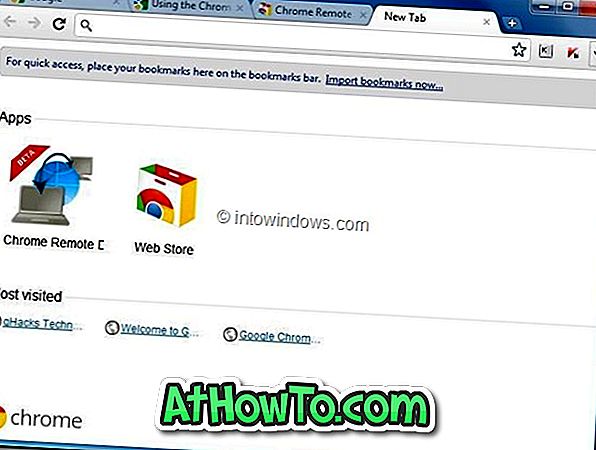
ขั้นตอนที่ 5: ในหน้าจอต่อไปนี้คลิกปุ่ม ดำเนินการต่อ เพื่อให้สิทธิ์การใช้งานคอมพิวเตอร์ของคุณต่อเนื่อง
ขั้นตอนที่ 6: ในที่สุดแอป Chrome Remote Desktop จะขออนุญาตจากคุณเพื่อดูที่อยู่อีเมลของคุณดูคอมพิวเตอร์ Chrome Remote Desktop และดูหรือส่งข้อความแชท คลิกปุ่ม อนุญาตการเข้าถึง เพื่อแชร์คอมพิวเตอร์ของคุณกับบุคคลอื่น
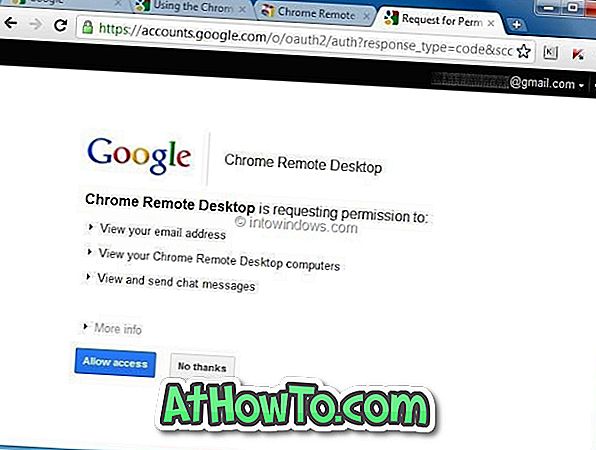
ขั้นตอนที่ 7 : คลิก แชร์คอมพิวเตอร์นี้ เพื่อสร้างรหัสที่ไม่ซ้ำสำหรับเซสชันปัจจุบัน จากนั้นส่งรหัสที่ไม่ซ้ำกันไปยังบุคคลที่คุณต้องการแชร์คอมพิวเตอร์ด้วย

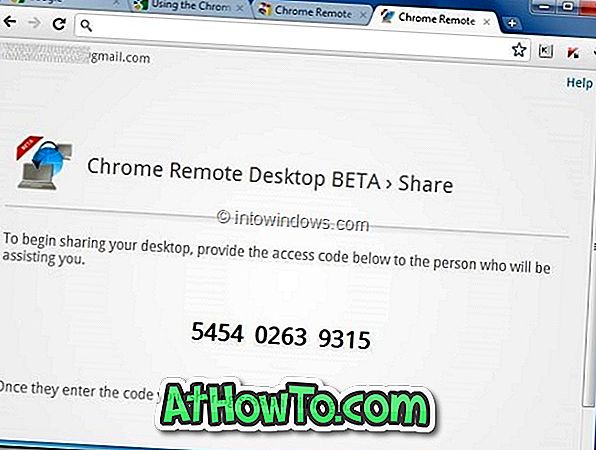
วิธีเข้าถึงคอมพิวเตอร์เครื่องอื่น:
ขั้นตอนที่ 1: เปิดเบราว์เซอร์ Chrome เยี่ยมชมเว็บสโตร์และติดตั้งแอป Remote Desktop คลิกที่ Remote Desktop ในหน้าแท็บใหม่เพื่อเปิดแอป Chrome Remote Desktop
ขั้นตอนที่ 2: คลิก เข้าถึงคอมพิวเตอร์ที่ใช้ร่วมกัน เพื่อป้อนรหัสเซสชันที่ไม่ซ้ำกันและเชื่อมต่อกับคอมพิวเตอร์ที่ใช้ร่วมกัน