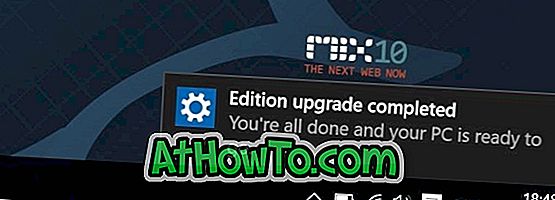การมี USB ที่สามารถบู๊ตได้เป็นสิ่งสำคัญมากโดยเฉพาะอย่างยิ่งหากคุณต้องการติดตั้ง Windows ให้เสร็จเร็วขึ้น การใช้ USB ที่บูตได้เพื่อติดตั้งระบบปฏิบัติการ (OS) ไม่เพียง แต่จะทำให้การติดตั้งเร็วขึ้นเท่านั้น แต่ยังช่วยประหยัดดีวีดีอีกด้วย!
การสร้างหรือใช้ไดรฟ์ USB เพื่อติดตั้งระบบปฏิบัติการ Windows นั้นง่ายมากถ้าคุณทำตามขั้นตอนที่ระบุไว้ด้านล่าง

หากคุณวางแผนที่จะใช้ USB ที่บูตได้เพื่อติดตั้ง Windows 10, Windows 8.1, Windows 7 หรือ Vista โปรดดูคำแนะนำของเรา:
วิธีทำความสะอาดติดตั้ง Windows 10 จาก ISO
วิธีสร้าง UEFI USB ที่สามารถบู๊ตได้ของ Windows 10
กลับมาที่คู่มือ USB ที่สามารถบู๊ตได้ ที่นี่เราคิดว่าคุณใช้ Vista, Windows 7, Windows 8 / 8.1 หรือ Windows 10 เพื่อสร้าง USB ที่สามารถบู๊ตได้
เตรียมไดรฟ์ USB สำหรับบูต Windows 10/8/7
ขั้นตอนที่ 1: เสียบ USB (4GB + ที่ต้องการ) ติดกับระบบและสำรองข้อมูลทั้งหมดจาก USB ในขณะที่เรากำลังฟอร์แมต USB เพื่อให้สามารถบู๊ตได้
ขั้นตอนที่ 2: เปิดพร้อมท์คำสั่งที่ยกระดับ หากต้องการทำสิ่งนี้ให้พิมพ์ CMD ในช่องค้นหาของเมนูเริ่มแล้วกด Ctrl + Shift + Enter หรือไปที่ Start> All programs> Accessories> คลิกขวาที่ Command Prompt แล้วเลือก run as administrator
ขั้นตอนที่ 3: เมื่อพรอมต์คำสั่งเปิดขึ้นให้ป้อนคำสั่งต่อไปนี้:
diskpart และกด Enter
รายการดิสก์ และกด Enter
เมื่อคุณป้อนคำสั่ง LIST DISK คำสั่งนั้นจะแสดงหมายเลขดิสก์ของไดรฟ์ USB ของคุณ ในภาพด้านล่างดิสก์ไดรฟ์ USB ของฉันไม่มีคือดิสก์ 1
ขั้นตอนที่ 4: ในขั้นตอนนี้คุณต้องป้อนคำสั่งด้านล่างทั้งหมดทีละคำแล้วกด Enter เนื่องจากคำสั่งเหล่านี้อธิบายตนเองคุณสามารถเดาได้ง่ายว่าคำสั่งเหล่านี้ทำอะไร
SELECT DISK 1 (แทนที่ DISK 1 ด้วยหมายเลขดิสก์ของคุณ)
ทำความสะอาด
สร้างพาร์ทิชันหลัก
เลือกส่วนที่ 1
คล่องแคล่ว
FORMAT FS = NTFS
(กระบวนการฟอร์แมตอาจใช้เวลาสองสามวินาที)
กำหนด
EXIT

อย่าปิดพรอมต์คำสั่งเนื่องจากเราต้องดำเนินการคำสั่งอีกหนึ่งคำสั่งในขั้นตอนถัดไป เพียงแค่ย่อให้เล็กสุด
ขั้นตอนที่ 5: ใส่แผ่นดีวีดี Windows ของคุณลงในออปติคัลไดรฟ์และจดอักษรไดรฟ์ของออปติคัลไดรฟ์และสื่อ USB ที่นี่ฉันใช้ตัวอักษร“ D ” เป็นตัวอักษรชื่อออปติคัล (DVD) และ“ H” เป็นตัวอักษรไดรฟ์ USB ของฉัน
ขั้นตอนที่ 6: กลับไปที่พรอมต์คำสั่งและดำเนินการคำสั่งต่อไปนี้:
D: CD BOOT และกด Enter ตำแหน่ง“ D” เป็นตัวอักษรไดรฟ์ดีวีดีของคุณ
บูตซีดี และกด Enter เพื่อดูข้อความด้านล่าง
BOOTSECT.EXE / NT60 H:
(ที่ "H" เป็นตัวอักษรไดรฟ์ USB ของคุณ)

ขั้นตอนที่ 7: คัดลอกเนื้อหา Windows DVD หรือเนื้อหาไฟล์ ISO ไปยังไดรฟ์ USB ทันที
คุณใช้ USB ที่สามารถบู๊ตได้แล้ว ตอนนี้คุณสามารถใช้ USB ที่สามารถบู๊ตได้นี้เป็น DVD ที่สามารถบู๊ตได้บนคอมพิวเตอร์ทุกเครื่องที่มาพร้อมกับคุณสมบัติการบู๊ต USB (มาเธอร์บอร์ดปัจจุบันส่วนใหญ่รองรับคุณสมบัตินี้)
โปรดทราบว่าคู่มือ USB ที่สามารถบู๊ตได้นี้จะไม่ทำงานหากคุณพยายามสร้าง USB ที่สามารถบู๊ตได้บนคอมพิวเตอร์ Windows XP
|  |