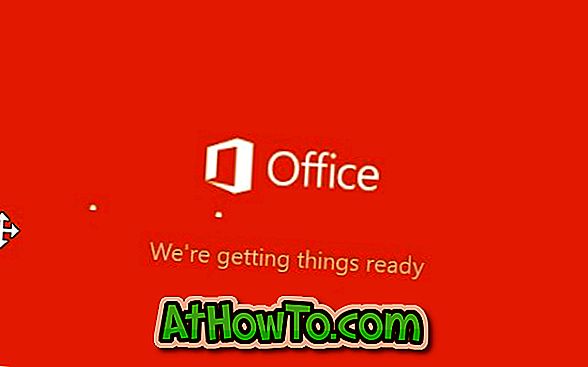Windows 10 เช่น Windows รุ่นก่อนหน้ารองรับการสร้างบัญชีผู้ใช้หลายบัญชี คุณสามารถสร้างบัญชีผู้ใช้ภายในเช่นเดียวกับบัญชี Microsoft เพื่อลงชื่อเข้าใช้ Windows 10
พวกเราหลายคนได้สร้างบัญชีผู้ใช้มากกว่าหนึ่งบัญชีเพื่อให้ผู้อื่นใช้พีซีของเราด้วย ตัวอย่างเช่นคุณอาจสร้างบัญชีผู้ใช้อื่นเพื่อให้ครอบครัวของคุณใช้พีซีของคุณ

หากคุณมีบัญชีผู้ใช้มากกว่าหนึ่งบัญชีในพีซีของคุณในบางครั้งคุณอาจต้องการปิดการใช้งานหรือบล็อกบัญชีผู้ใช้บนพีซีของคุณเพื่อ จำกัด ผู้ใช้ไม่ให้เข้าถึงบัญชีของตนหรือหยุดผู้ใช้จากการใช้พีซีของคุณ
ในขณะที่คุณสามารถลบบัญชีผู้ใช้เพื่อลบบัญชีนั้นออกได้อย่างถาวรคุณอาจต้องการปิดกั้นหรือปิดใช้งานบัญชีในช่วงเวลาสั้น ๆ ตัวอย่างเช่นคุณอาจต้องการปิดกั้นหรือปิดใช้งานบัญชีผู้ใช้ของเด็กระหว่างการสอบเพื่อหยุดเล่นเกมบนพีซี
Windows 10 มีข้อกำหนดเพื่อปิดใช้งานหรือปิดกั้นบัญชีผู้ใช้ คุณสามารถบล็อกบัญชี Microsoft หรือบัญชีผู้ใช้ภายใน คุณต้องเป็นผู้ดูแลระบบในการบล็อกหรือปิดการใช้งานบัญชีผู้ใช้
เมื่อผู้ใช้พยายามลงชื่อเข้าใช้บัญชีที่ถูกบล็อกเขาจะได้รับ“ บัญชีของคุณถูกปิดใช้งาน โปรดดูข้อความผู้ดูแลระบบของคุณ” หากเป็นบัญชีผู้ใช้ภายใน หากเป็นบัญชี Microsoft ผู้ใช้จะได้รับข้อผิดพลาดของรหัสผ่านผิดแม้ว่าเขา / เธอจะป้อนรหัสผ่านที่ถูกต้อง
ทำตามคำแนะนำทีละขั้นตอนด้านล่างเพื่อบล็อกหรือปิดการใช้งานบัญชีผู้ใช้ใน Windows 10
วิธีการ 1 จาก 2
เปิดใช้งานหรือปิดใช้งานบัญชีผู้ใช้ใน Windows 10 Pro
หมายเหตุ: วิธีนี้ใช้ได้กับ Windows 10 Pro และรุ่นที่สูงกว่าเท่านั้น หากคุณใช้ Home edition โปรดอ้างอิงถึงคำแนะนำในวิธีที่ 2
ขั้นตอนที่ 1: คลิกขวา ที่ปุ่ม Start บนทาสก์บาร์จากนั้นคลิก Computer Management เพื่อเปิดแบบเดียวกัน

ขั้นตอนที่ 2: ที่บานหน้าต่างด้านซ้ายของการจัดการคอมพิวเตอร์ให้ขยายโฟลเดอร์ Local Users and Groups ตอนนี้คลิกโฟลเดอร์ ผู้ใช้

ขั้นตอนที่ 3: ตอนนี้ทางด้านขวาคุณจะเห็นบัญชีภายในและบัญชี Microsoft ทั้งหมดบนพีซีของคุณ
ขั้นตอนที่ 4: คลิกขวา ที่บัญชีผู้ใช้ที่คุณต้องการบล็อกหรือปิดใช้งานแล้วคลิก คุณสมบัติ

จำไว้ว่าคุณไม่สามารถปิดการใช้งานหรือปิดกั้นบัญชีผู้ใช้ที่คุณเข้าสู่ระบบในปัจจุบัน นอกจากนี้คุณต้องมีสิทธิ์ของผู้ดูแลระบบเพื่อปิดหรือปิดกั้นบัญชีผู้ใช้
ขั้นตอนที่ 5: ในกล่องโต้ตอบ คุณสมบัติ ภายใต้แท็บ ทั่วไป ให้ตรวจสอบตัวเลือก บัญชีถูกปิดใช้งาน ขั้นสุดท้ายให้คลิกปุ่มใช้เพื่อปิดใช้งานหรือปิดกั้นบัญชี

เพื่อเปิดใช้งานบัญชีผู้ใช้ที่ถูกบล็อกหรือปิดการใช้งานใน Windows 10
ทำตามคำแนะนำในคู่มือข้างต้นแล้วยกเลิกการเลือกตัวเลือกบัญชีถูกปิดใช้งาน คลิกปุ่มใช้ แค่นั้นแหละ!
วิธีการ 2 จาก 2
เปิดใช้งานหรือปิดใช้งานบัญชีผู้ใช้ใน Windows 10 Home
ผู้ใช้ Windows 10 Home สามารถใช้พรอมต์คำสั่งเพื่อเปิดใช้งานหรือปิดใช้งานบัญชีผู้ใช้
ขั้นตอนที่ 1: เปิดพร้อมรับคำสั่งในฐานะผู้ดูแล
ขั้นตอนที่ 2: ในพร้อมท์คำสั่งยกระดับให้ดำเนินการคำสั่งต่อไปนี้เพื่อเปิดใช้งานหรือปิดใช้งานบัญชีผู้ใช้
ชื่อบัญชีผู้ใช้สุทธิ / ใช้งาน: ไม่มี
ในคำสั่งข้างต้นแทนที่“ ชื่อบัญชี” ด้วยชื่อจริงของบัญชีผู้ใช้

หากต้องการเปิดใช้งานบัญชีผู้ใช้ให้ใช้คำสั่งต่อไปนี้:
บัญชีผู้ใช้สุทธิ / ใช้งานอยู่: ใช่
อีกครั้งแทนที่ "ชื่อบัญชี" ด้วยชื่อบัญชีผู้ใช้
คุณอาจต้องการอ่านวิธีการลงชื่อเข้าใช้คู่มือ Windows 10 โดยอัตโนมัติ