Game DVR เป็นคุณสมบัติหนึ่งที่แนะนำสำหรับนักเล่นเกมใน Windows 10 ด้วยการใช้ Game DVR ผู้ใช้พีซีสามารถบันทึกเกมได้อย่างมีคุณภาพสูง
ขณะนี้ Game DVR รองรับการบันทึกเกมส่วนใหญ่แอปเริ่มต้นรวมถึงแอพที่ติดตั้งจาก Store และโปรแกรมเดสก์ท็อปแบบดั้งเดิม อย่างไรก็ตามมันไม่สามารถบันทึกทุกพื้นที่ของระบบปฏิบัติการ ตัวอย่างเช่น File Explorer
ตามค่าเริ่มต้น Game DVR จะบันทึกเกมที่บันทึกไว้ทั้งหมดในโฟลเดอร์ต่อไปนี้:
C: \ Users \ ชื่อผู้ใช้ \ Videos \ จับ
โดยที่“ C” เป็นไดรฟ์การติดตั้ง Windows 10 ของคุณและชื่อผู้ใช้เป็นชื่อบัญชีผู้ใช้ของคุณ
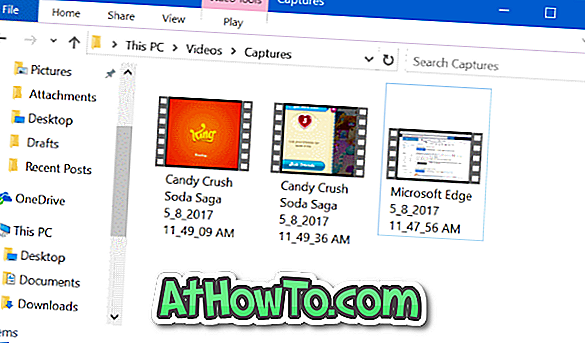
Windows 10 ไม่อนุญาตให้คุณเปลี่ยนตำแหน่งเริ่มต้นของโฟลเดอร์ที่บันทึกคลิปเกมและภาพหน้าจอของเกม นักเล่นเกมที่มักจะบันทึกเกมบ่นว่าระบบขับเคลื่อนเต็มเร็วเพราะเหตุนี้
หากไดรฟ์ที่ติดตั้ง Windows 10 บรรจุอยู่อย่างรวดเร็วหรือเนื้อที่ว่างเหลืออยู่คุณสามารถย้ายโฟลเดอร์ Game DVR ไปยังไดรฟ์อื่น แต่เนื่องจาก Windows 10 ไม่รองรับการเปลี่ยนโฟลเดอร์ Game DVR เริ่มต้นคุณจึงไม่สามารถย้ายโฟลเดอร์ Game DVR ได้
Windows 10 รองรับการย้ายโฟลเดอร์ Videos (โฟลเดอร์พาเรนต์ของโฟลเดอร์ Captures ที่เกม DVR บันทึกคลิปและสแน็ปช็อต) คุณสามารถใช้ข้อกำหนดนี้เพื่อย้ายโฟลเดอร์ Game DVR ไปยังตำแหน่งอื่น ด้วยคำง่ายๆคุณไม่สามารถย้ายเฉพาะโฟลเดอร์ที่จับได้ภายใต้วิดีโอ แต่คุณสามารถย้ายโฟลเดอร์วิดีโอได้
ย้ายโฟลเดอร์ DVR เกมหรือโฟลเดอร์จับใน Windows 10
ทำตามคำแนะนำด้านล่างเพื่อย้าย Game DVR หรือโฟลเดอร์ Capatches ใน Windows 10 ไปยังไดรฟ์อื่น
ขั้นตอนที่ 1: เปิด พีซีนี้ ขึ้นมา ในบานหน้าต่างนำทาง (บานหน้าต่างด้านซ้าย) คลิกขวา ที่โฟลเดอร์ วิดีโอ แล้วคลิก คุณสมบัติ การกระทำนี้จะเปิดคุณสมบัติวิดีโอ
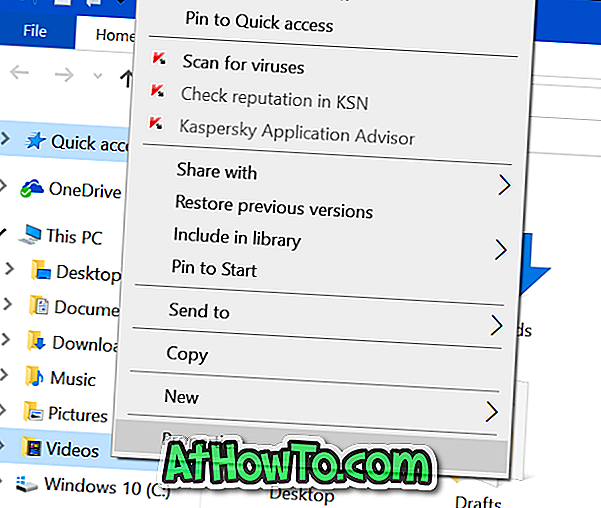
ขั้นตอนที่ 2: เปลี่ยนเป็นแท็บ ที่ตั้ง โดยคลิกที่เดียวกัน
ขั้นตอนที่ 3: คลิกปุ่ม ย้าย เรียกดูตำแหน่งที่คุณต้องการบันทึกคลิปเกม DVR และโฟลเดอร์วิดีโอ คลิกปุ่ม เลือกโฟลเดอร์
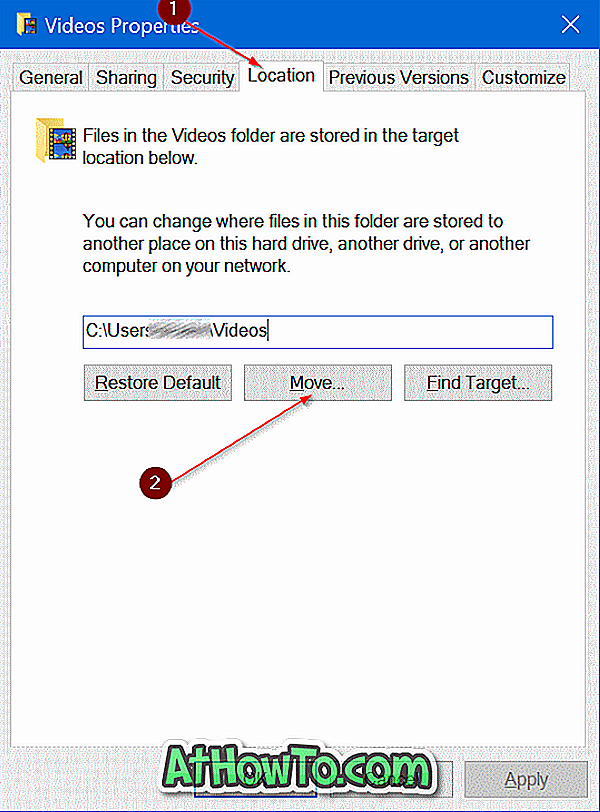
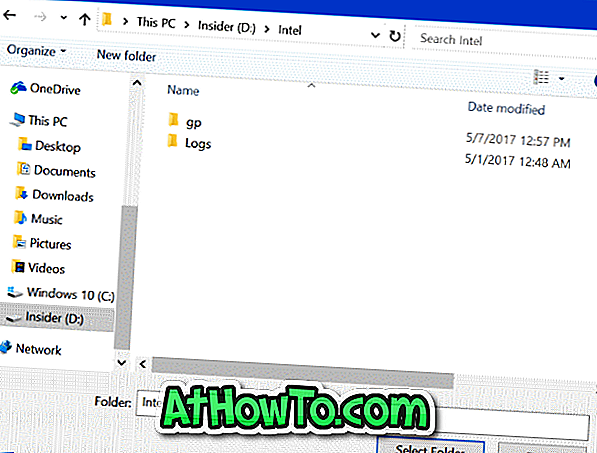
ขั้นตอนที่ 4: ในที่สุดคลิกปุ่ม ใช้ เมื่อคุณเห็นกล่องโต้ตอบการยืนยันต่อไปนี้ให้คลิกปุ่ม ใช่
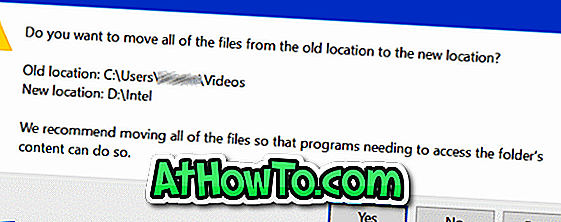
หากต้องการคืนค่า Game DVR หรือโฟลเดอร์ Captures ให้เป็นตำแหน่งดั้งเดิม
ขั้นตอนที่ 1: คลิกขวา ที่โฟลเดอร์ Videos ในบานหน้าต่างนำทาง File Explorer
ขั้นตอนที่ 2: คลิก ที่ แท็บ ที่ตั้ง เพื่อสลับเป็นเหมือนเดิม
ขั้นตอนที่ 3: ในที่สุดคลิกปุ่ม คืนค่าเริ่มต้น เพื่อกู้คืนโฟลเดอร์ไปยังตำแหน่งเดิม ง่ายเหมือนที่!
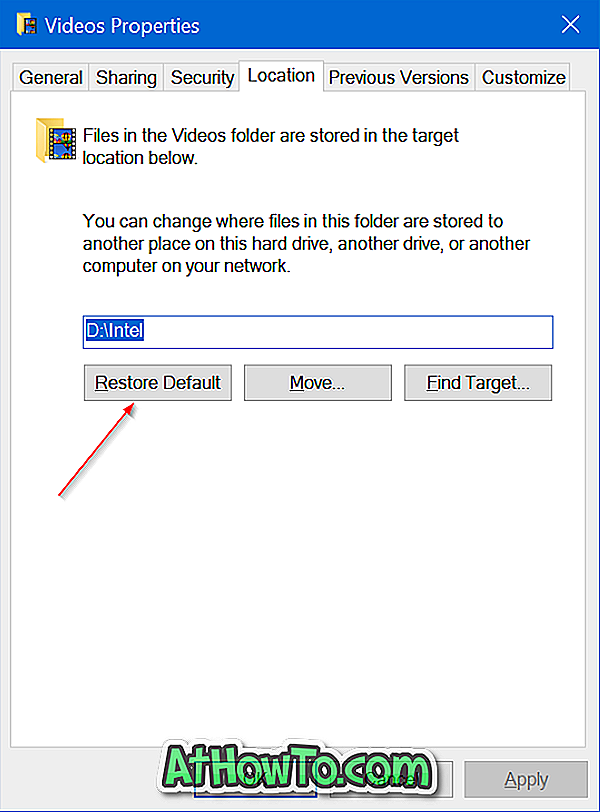
คุณอาจต้องการอ่านวิธีย้ายโฟลเดอร์เดสก์ท็อปเอกสารดาวน์โหลดรูปภาพและวิดีโอของเราในคู่มือ Windows 10














