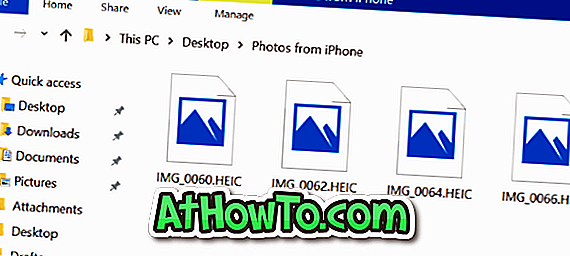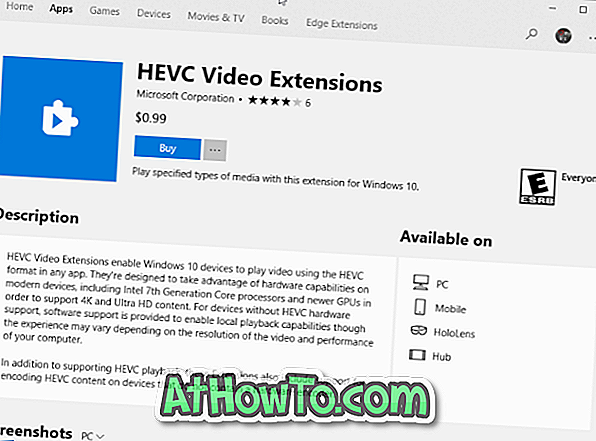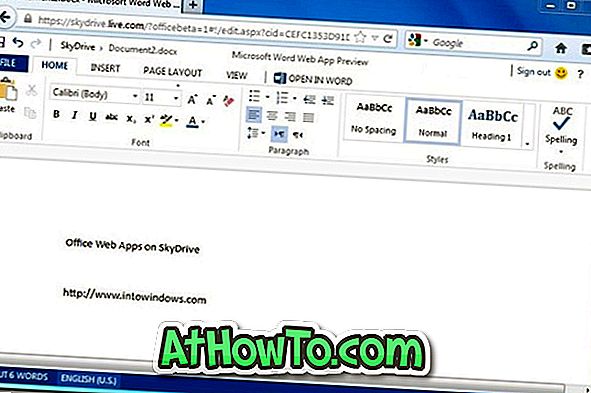คุณมีไฟล์ข้อความที่มีข้อมูลสำคัญบนพีซี Windows 10 ของคุณหรือไม่? ต้องการรหัสผ่านป้องกันไฟล์ข้อความใน Windows 10 หรือไม่ ในคู่มือนี้เราจะเห็นวิธีง่าย ๆ สามวิธีในการป้องกันรหัสผ่านของไฟล์ข้อความใน Windows 10 และรุ่นก่อนหน้า
การสร้างไฟล์ zip ที่ป้องกันด้วยรหัสผ่านซึ่งมีไฟล์ข้อความน่าจะเป็นวิธีที่ง่ายที่สุดในการใช้รหัสผ่านเพื่อป้องกันไฟล์ข้อความใน Windows นอกเหนือจากวิธีการดังกล่าวคุณสามารถใช้รหัสผ่านซอฟต์แวร์ LockNote เพื่อป้องกันไฟล์ข้อความ
ต่อไปนี้เป็นวิธีง่าย ๆ สามวิธีในการป้องกันรหัสผ่านของไฟล์ข้อความใน Windows 10 และระบบปฏิบัติการ Windows รุ่นก่อนหน้า
ใช้ LockNote เพื่อป้องกันไฟล์รหัสผ่าน
LockNote เป็นโปรแกรมฟรีที่ได้รับการออกแบบมาเพื่อช่วยให้คุณป้องกันด้วยรหัสผ่านในไฟล์ข้อความ เมื่อคุณใช้โปรแกรม LockNote เพื่อป้องกันไฟล์ข้อความรหัสผ่านมันจะสร้างไฟล์ปฏิบัติการที่ป้องกันด้วยรหัสผ่านซึ่งมีข้อความของคุณไม่ใช่ไฟล์ข้อความ
โดยทั่วไป LockNote เป็นเครื่องมือแก้ไขข้อความที่มีความสามารถในการป้องกันด้วยรหัสผ่าน คุณสามารถใช้รหัสผ่านเพื่อป้องกันบันทึกที่สร้างโดยใช้ LockNote
หากคุณใช้โปรแกรมแก้ไขข้อความอื่นเพื่อสร้างไฟล์ข้อความและต้องการที่จะปกป้องคุณต้องคัดลอกและวางข้อความ (ไม่ใช่ไฟล์ข้อความ) ที่คุณต้องการใช้รหัสผ่านในการป้องกัน LockNote และจากนั้นบันทึกไฟล์ LockNote บันทึกไฟล์เป็นไฟล์เรียกทำงานแทนที่จะบันทึกเป็นไฟล์ข้อความปกติ ขณะบันทึกไฟล์ LockNote ให้คุณเพิ่มรหัสผ่านลงในบันทึกย่อ
ในการเปิดบันทึกย่อคุณเพียงแค่เปิดไฟล์ปฏิบัติการโดยดับเบิลคลิกที่ไฟล์ ไฟล์สั่งการจะเปิดขึ้นพร้อมกับโปรแกรม LockNote
นี่คือวิธีใช้ LockNote เพื่อป้องกันรหัสผ่านของไฟล์ข้อความใน Windows:
ขั้นตอนที่ 1: ดาวน์โหลดโปรแกรม LockNote จากหน้านี้ แตกไฟล์ zip เพื่อรับโฟลเดอร์ LockNote เปิดโฟลเดอร์เพื่อค้นหาไฟล์ปฏิบัติการ LockNote
ขั้นตอนที่ 2: เรียกใช้โปรแกรม LockNote โดยดับเบิลคลิกที่ไฟล์เรียกทำงาน ตามค่าเริ่มต้น LockNote จะแสดงข้อความบางส่วน คุณสามารถลบข้อความทั้งหมดและคัดลอกและวางข้อความที่คุณต้องการป้องกัน

ขั้นตอนที่ 3: คลิกเมนู ไฟล์ คลิก บันทึก เป็นตัวเลือกเลือกตำแหน่งที่ตั้งเพื่อบันทึกบันทึกป้อนชื่อสำหรับบันทึกย่อ / เรียกใช้จากนั้นคลิกปุ่ม บันทึก เพื่อดูพร้อมท์ที่ขอให้ใส่รหัสผ่าน ป้อนรหัสผ่านและป้อนรหัสผ่านอีกครั้ง คลิกปุ่ม ตกลง เพื่อสร้างรหัสผ่านที่ป้องกันได้ซึ่งมีไฟล์ข้อความของคุณ




ในการเปิดบันทึก / ปฏิบัติการที่ป้องกันด้วยรหัสผ่านให้ดับเบิลคลิกที่ไฟล์ปฏิบัติการที่คุณสร้างขึ้นก่อนหน้านี้ ป้อนรหัสผ่านเพื่อดูบันทึกย่อ
ใช้ 7-Zip (ฟรี) เพื่อป้องกันรหัสผ่านของไฟล์ข้อความใน Windows 10
ในวิธีนี้เราสร้างไฟล์ zip ที่ป้องกันด้วยรหัสผ่านซึ่งมีไฟล์ข้อความของคุณ ในการเข้าถึงไฟล์ข้อความภายในไฟล์ zip ที่ได้รับการป้องกันคุณจะต้องป้อนรหัสผ่าน นี่คือวิธีการทำเช่นนั้น ในความเป็นจริงคุณสามารถใช้วิธีนี้เพื่อป้องกันไฟล์ทุกประเภท
ขั้นตอนที่ 1: ดาวน์โหลดและติดตั้ง 7-Zip หากยังไม่ได้ติดตั้งบนพีซีของคุณ
ขั้นตอนที่ 2: คลิกขวา ที่ไฟล์ข้อความที่คุณต้องการป้องกันด้วยรหัสผ่านคลิก 7-Zip จากนั้นคลิกตัวเลือก เพิ่มเพื่อเก็บถาวร การกระทำนี้จะเปิดกล่องโต้ตอบ Add-Archive ของ 7-Zip

ขั้นตอนที่ 3: ที่ นี่ในส่วนที่ เก็บถาวร ให้ป้อนชื่อสำหรับไฟล์ zip ที่ป้องกันด้วยรหัสผ่านใหม่ของคุณและเลือกตำแหน่งที่จะบันทึกไฟล์
เลือกรูปแบบไฟล์เก็บถาวรเป็น zip ในส่วนการเข้ารหัสให้เลือกการ เข้ารหัส ZipCrypto เริ่มต้นหรือการ เข้ารหัส AES-256 ยอดนิยม

สุดท้ายให้ป้อนรหัสผ่านที่คุณต้องการใช้ในการป้องกันรหัสผ่านไฟล์ข้อความป้อนรหัสผ่านอีกครั้งจากนั้นคลิกปุ่ม ตกลง เพื่อสร้างไฟล์ซิปที่มีไฟล์ข้อความของคุณ แค่นั้นแหละ!
ตอนนี้เมื่อใดก็ตามที่คุณพยายามเปิดไฟล์ zip โดยใช้เครื่องมือคลายซิปในตัวของ Windows 10 หรือเครื่องมืออื่น ๆ คุณจะต้องป้อนรหัสผ่านเพื่อรับไฟล์ข้อความ
ใช้ WinRAR เพื่อป้องกันรหัสผ่านไฟล์ข้อความใน Windows 10
ขั้นตอนที่ 1: ดาวน์โหลดไฟล์ติดตั้ง WinRAR และติดตั้งลงบนพีซีของคุณ
ขั้นตอนที่ 2: คลิกขวา ที่ไฟล์ข้อความที่คุณต้องการป้องกันด้วยรหัสผ่านจากนั้นคลิกตัวเลือก เพิ่มเพื่อเก็บถาวร การกระทำนี้จะเปิดกล่องโต้ตอบชื่อไฟล์และพารามิเตอร์

ขั้นตอนที่ 3: ในแท็บ ทั่วไป ป้อนชื่อไฟล์ zip เลือกรูปแบบไฟล์เก็บถาวรเป็น ZIP แล้วคลิกปุ่ม ตั้งรหัสผ่าน

ขั้นตอนที่ 4: ป้อนรหัสผ่านและป้อนรหัสผ่านอีกครั้ง สุดท้ายให้คลิกปุ่ม ตกลง เพื่อสร้างไฟล์ zip ที่มีรหัสผ่านป้องกันซึ่งมีไฟล์ข้อความของคุณ

นอกจาก 7-Zip และ WinRAR คุณยังสามารถใช้ซอฟต์แวร์เก็บถาวรอื่น ๆ เช่น WinZip, Bandizip และ PeaZip เพื่อป้องกันรหัสผ่านของไฟล์ข้อความใน Windows 10 และรุ่นก่อนหน้า